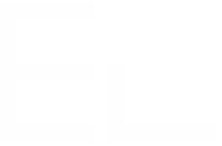Search for your Custom Fields in JQL search view?
The need
As a Jira user, you often need to search for issues based on custom field values. Elements Connect allows you to integrate external data sources into Jira, and custom fields created via Elements Connect are a key part of your workflow. You might be wondering how to search for these custom fields using Jira Query Language (JQL).
The solution
Elements Connect custom fields can be queried in Jira using specific search operators, depending on the type of field (snapshot or object). Understanding the appropriate search operators and how to use JQL with autocompletes will enable you to find relevant data quickly and effectively.
This documentation is about custom fields only, not Connected Items.
Tutorial
Step 1: Identify your custom field type
Snapshot fields: these are
Multiple-values select lists,
Snapshot single-value select lists
Read-Only Fields (single or multiple values)
Object fields: these are single-value select lists where you decided to store an ID and its corresponding value 👇
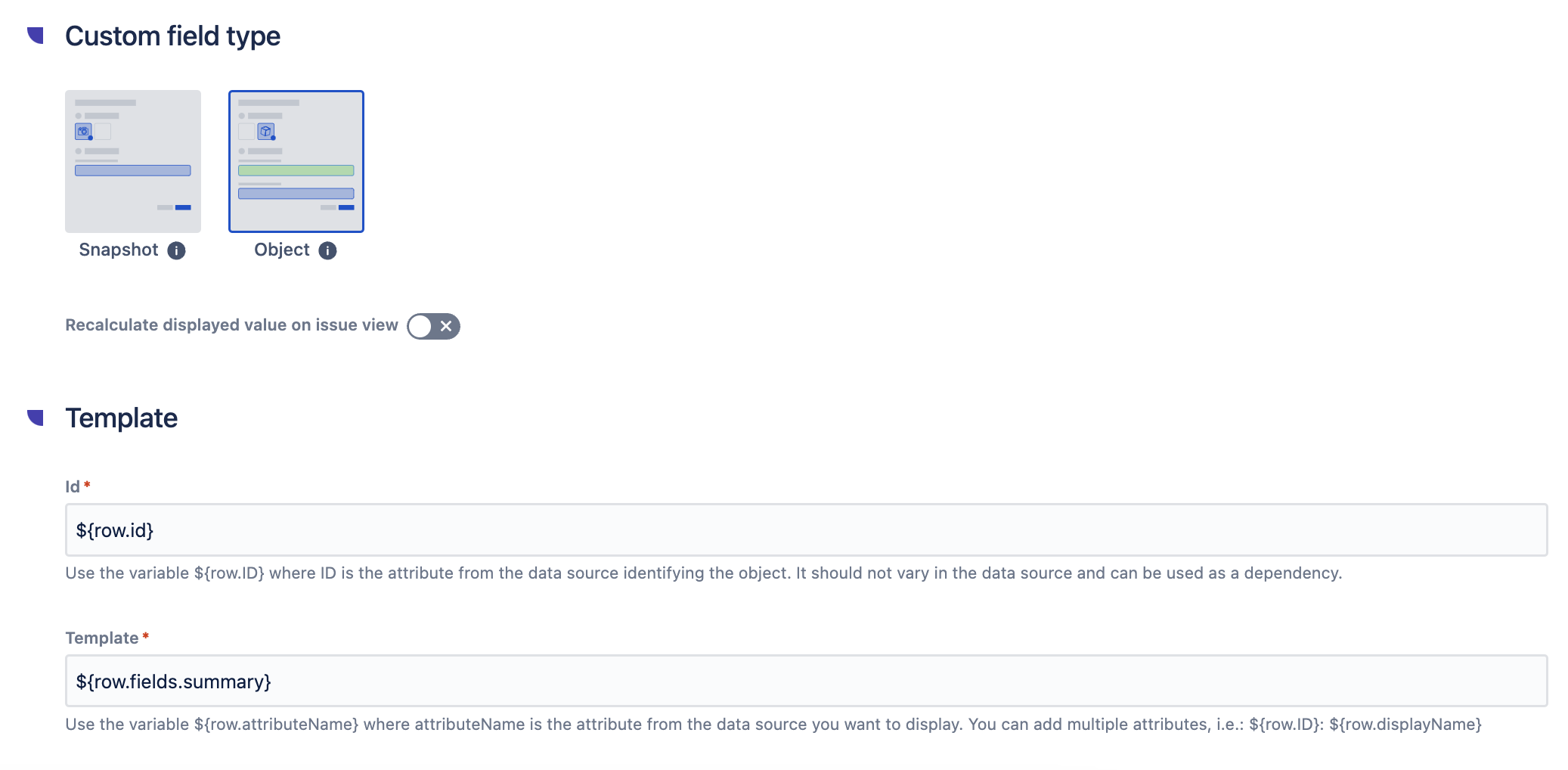
Step 2: choose your JQL search operator
For snapshot fields
Use the standard search operators in JQL, such as:
=(Equals)!=(Not Equals)IS(Empty or Null)IS NOT(Empty or Null)IN(Matches one of the provided values)NOT IN(Excludes multiple provided values)
Example: to find issues where the "CRM Type" custom field matches "Microsoft Dynamics," your query would look like:
CODE"CRM Type" = "Microsoft Dynamics" For those fields, you will be able to use autocomplete in JQL mode - you’ll see suggestions as you type in the JQL search bar
For those fields, you will be able to use autocomplete in JQL mode - you’ll see suggestions as you type in the JQL search bar
For object fields
Searching for full object values (JSON) or specific properties is possible.
Searching on the full object
You’ll need to use the following operators:
~(Contains)!~(Does not contains)IS(Empty or Null)IS NOT(Empty or Null)
Example:
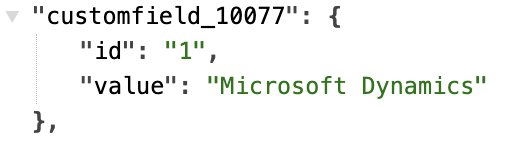
Example JQL for searching an object field based on full object:
CODE"CRM Type" ~ "Microsoft Dynamics"
![]() Searching on full object, you won’t be able to use autocomplete in JQL mode.
Searching on full object, you won’t be able to use autocomplete in JQL mode.
Searching on the object property
Meaning the field ID or Value - You’ll need to use the following operators:
= (Equals)!= (Not Equals)IS (Empty or Null)IS NOT (Empty or Null)IN (Matches one of the provided values)NOT IN(Excludes multiple provided values)
Example: If you're searching by an object's ID or value (such as a database entry), you can use search aliases.
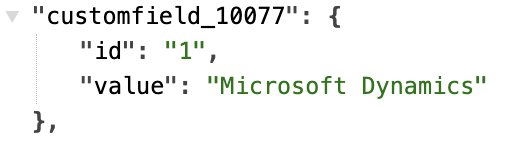
Example JQL for searching an object field based on its value:
CODE"CRM Type.Value" = "Microsoft Dynamics"
![]() Searching on object properties, you will be able to use autocomplete in JQL mode - you’ll see suggestions as you type in the JQL search bar.
Searching on object properties, you will be able to use autocomplete in JQL mode - you’ll see suggestions as you type in the JQL search bar.