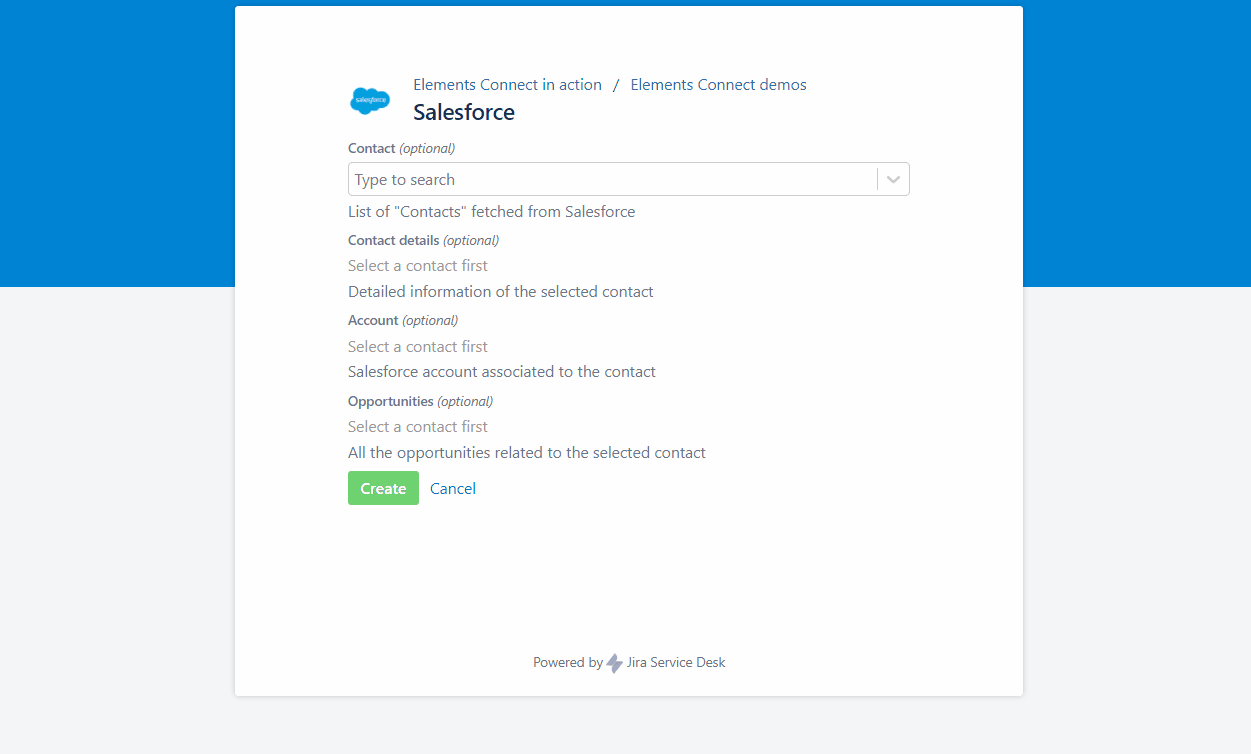Get customer data from Salesforce CRM into Jira issues
Table of contents
The need: provide Jira users with Salesforce accounts information
You can connect your Salesforce CRM to Jira to centralize customer information in your Jira issues.
It can be useful for several use cases like:
to provide agents with additional information about customers raising request from a Jira Service Management portal. The information can be made only visible to the agents.
to manage presales requests in Jira, by linking each request to the corresponding Salesforce account and displaying key information (sale opportunities, account manager, etc) directly in the Jira issue.
Solution: populate Jira custom fields with data from Salesforce REST API
We use Elements Connect to populate Jira custom fields with information coming from Salesforce REST API.
Elements Connect fields are connected to Salesforce using the Salesforce connector.
Here, as example, we retrieve a Salesforce contact and the associated information (department, position, contact details, Account and opportunities):
Looking to do this on Jira Cloud? Find the Elements Connect Cloud tutorial here
See this field in action from our demo portal
Configuration guide: how to populate Jira custom fields with Salesforce data
Step 1: connect to the Salesforce datasource
This demo uses a Salesforce datasource. Learn how to configure the connection to a Salesforce datasource.
Step 2: create Elements Connect fields
The field configuration files from this example are available for download below. You can reuse them by importing them in your Elements Connect administration and adapting the configuration to your needs and your instance specificities (project names, custom fields, etc).
Download the fields configuration:
| Name | Version | Published |
|---|---|---|
| Salesforce_-_Account_export.json | 1 | 2021-01-18 15:07 |
| Salesforce_-_Contact_details_export.json | 1 | 2021-01-18 15:07 |
| Salesforce_-_Contact_export.json | 1 | 2021-01-18 15:07 |
| Salesforce_-_Contact_opportunities_export.json | 1 | 2021-01-18 15:07 |
Field 1: Lists "Contacts" fetched from Salesforce
Field 2: Displays detailed information about the selected contact (phone, mail, ...)
Field 3: Displays the Salesforce account associated to the selected contact
Field 4: Displays a list of the opportunities related to the selected contact
Import them in your Elements Connect administration following the step-by-step guide: How to import Elements Connect field configuration files
Don't forget to update fields ID to keep the dependency between these fields.
Step 3: add the field to your issue screens
Last step is to add this field to the aimed issue screens.
>> Learn how to add Elements Connect fields to Jira issue screens
Want to go further and automatically set the value of an Elements Connect field? Check out this tutorial.