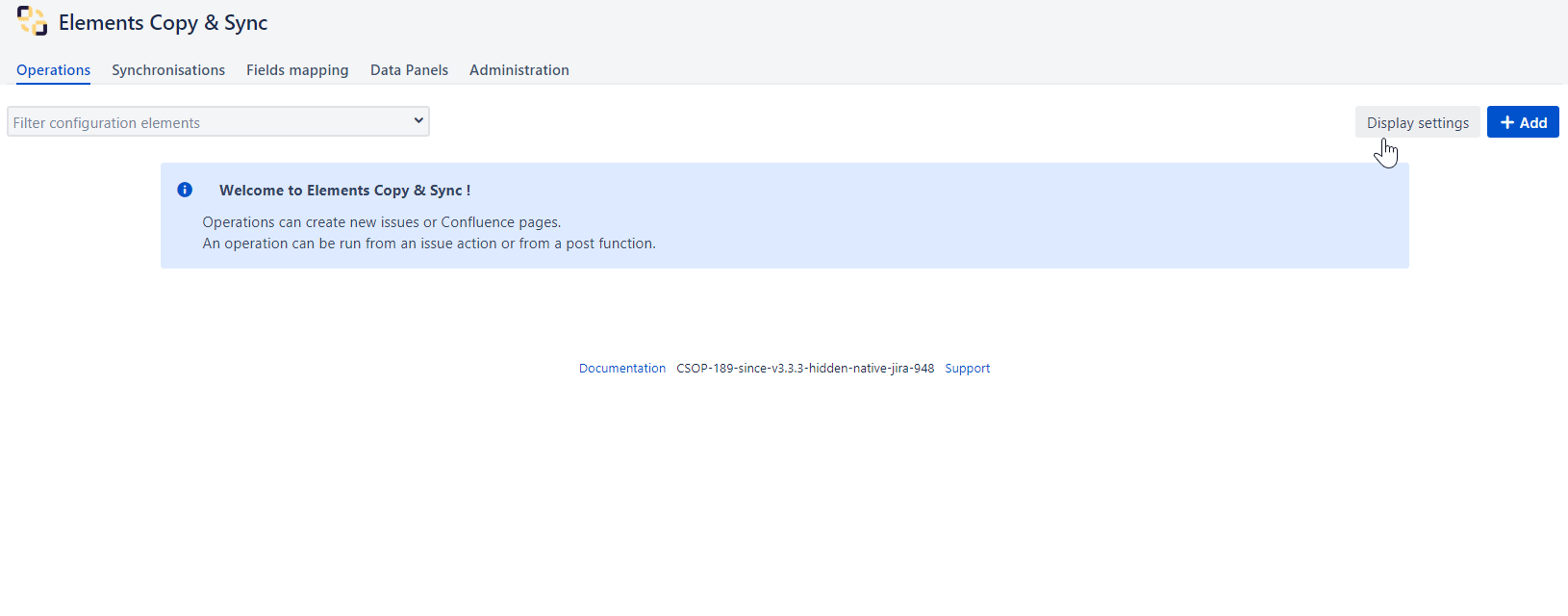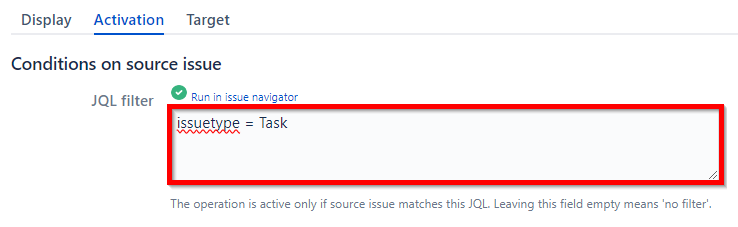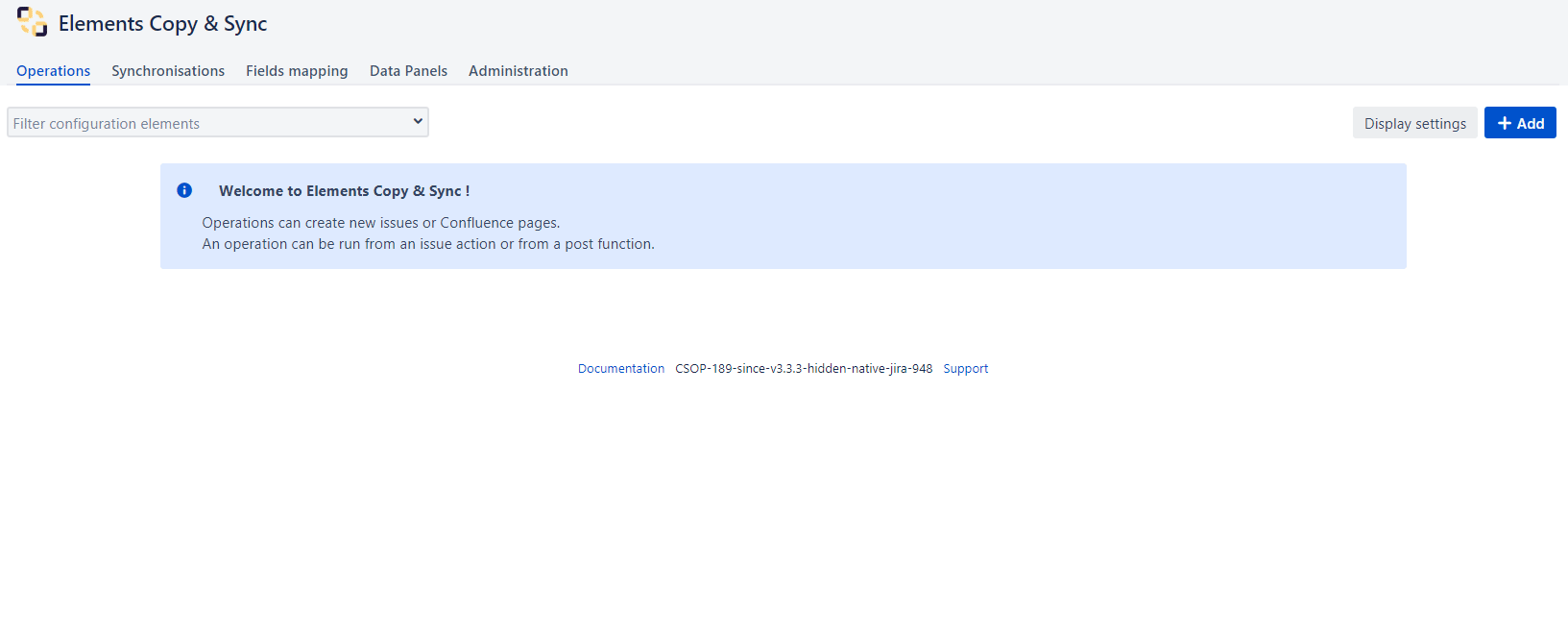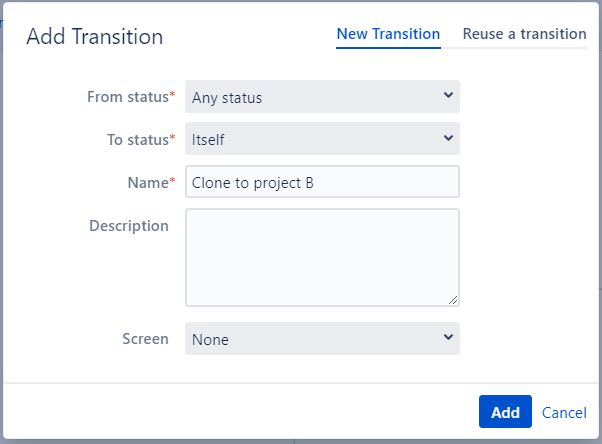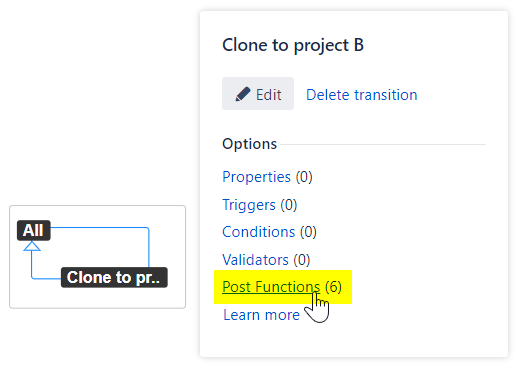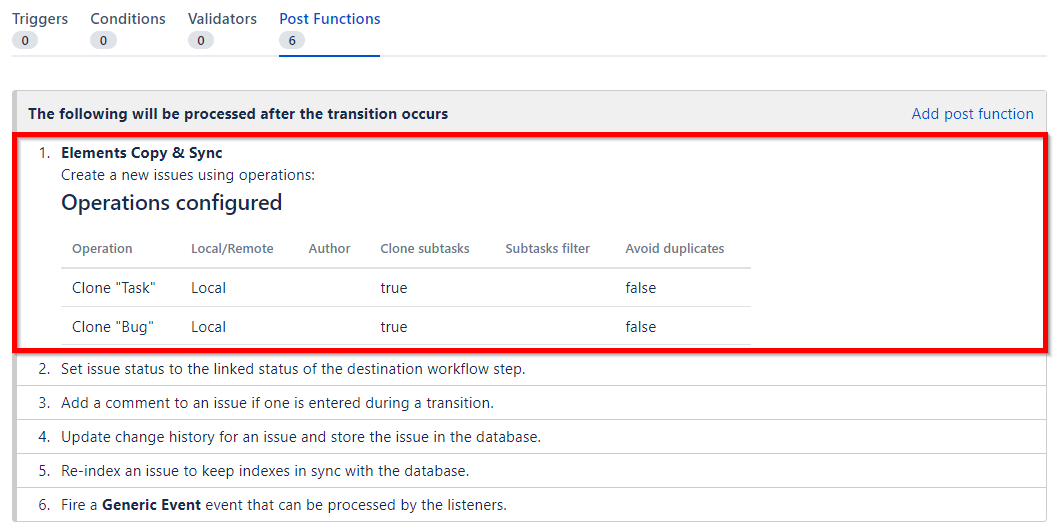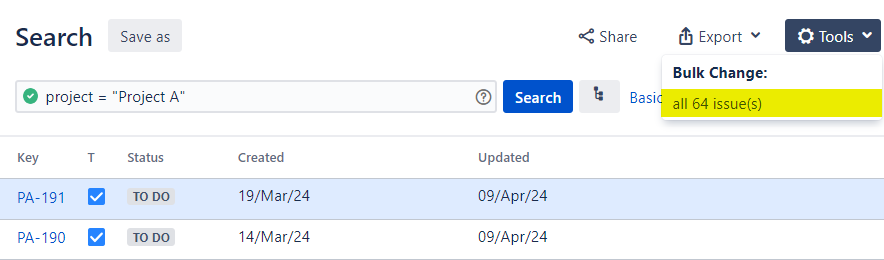How to clone all issues from one project to another
Our app doesn't directly support cloning issues between projects, but you can achieve this through a workaround, following these steps:
Table of contents
Set up a Fields Mapping
Begin by configuring a Fields Mapping to specify the fields to be copied:
- Navigate to the Elements Copy & Sync administration menu.
- Go to the "Fields mapping" tab.
- Create a new Fields Mapping:
- Configure it according to your needs.
- If you want all fields to be copied, click on "Add all available fields." Otherwise, select the fields individually.
Set up an Operation
Next, set up an operation to copy Jira issues from one project to another using the Fields Mapping created above. Depending on whether the Issue Types are the same between both projects, follow the appropriate scenario:
Scenario #1 - Same Issue Types
Scenario #2 - Different Issue Types
Set up a "fake" transition in your source project workflow
Once the operations have been configured, you need to create a "fake" transition in the workflow of the source project, in order to provide the ability to trigger the operation(s) in several tickets at once:
- Edit the workflow of the source project
- Create a "fake" transition, from "Any status" to "Itself":
- Go to "Post Functions":
- Add the post function called "Elements Copy & Sync: Create and link Issue"
- Configure it as follows:
- Select all the operations created above (there are several to select in the case of scenario #2)
- Activate the "Clone subtasks" option
- Don't forget to publish and save your changes
Trigger the fake transition using a bulk operation
Finally, trigger the transition in all tickets of the source project, using a bulk operation:
- Navigate to "Issues" and then "Search for Issues"
- Search for all the tickets in your source project
- Run a bulk operation:
- Step 1 of 4: Select all tickets
- Step 2 of 4: Select "Transition Issues"
- Step 3 of 4: Select the fake transition.
There is a limitation and a transition cannot be triggered simultaneously from several statuses. You therefore have to repeat this bulk operation for each status:
- Step 4 of 4: Confirm
Your tickets have now been cloned successfully, well done!