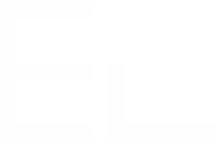Step 2 - Configure the "Incidents" Data Panel
Now we need to set-up the Data Panel that will list the incidents caused by your problem, as well as activate the ability to link issues within it.
This can all be done with the Elements Copy & Sync administration pages.
Copy & Sync configuration
1 - Go to the global Administration menu > Add-ons > Elements Copy & Sync configuration.
2 - Add a Data Panel by going to the Data Panels tab > Add > Local JIRA :
Add Data Panel
Display tab
First, we need to set-up the options in the "Display" tab .
Data Panel Display configuration
3 - Set a name for your Data Panel. Choose carefully the name of the Data Panel, as it will be displayed on your Jira issues.
4 - Make sure "Display in issue" is set to "Yes".
5 - Configure a JQL display condition if you want to limit where your Data Panel will be visible.
In our example, we want the Data Panel to appear only in the "Problem" issues of our project "TellurianSupport", where we want the JSM agent to be able to visualize and create links between issues.
Content tab
Next we must set-up the options in the "Content" tab :
Data Panel Content configuration
6 - In the "Linked issues filter", use a JQL query to filter which issues you want your users to be able to link.
In our example, we want them to be able to link only incidents to our current issue.
7 - In the "Link type" field, enter the type of link(s) you want to allow.
Here we only want to be able to link all the incidents caused by our current issue, so we selected the "causes" type.=
You may add as many link types as you require here, in which case the selected link types will be available to your users in the linking pop-up.
8 - In the "Columns" section, add the fields that will be displayed in the Data Panel.
Actions tab
Then, we must configure the "Actions" tab :
Data Panel Actions configuration
9 - Set the "Link issue" action to "Yes", to allow issue linking through the Data Panel.
10 - Activate the "Bypass user permission" option to allow all users to link issues through the Data Panel, even if they do not have the "Link Issues" Jira permission on the project.
11 - Hit the "Save" button, your first Data Panel is ready.
Configure your second Data Panel