A Spreadsheet table can be rendered in a Confluence page as a Table or as an Icon. The rendering mode is selected when editing the page itself. When editing a page, click on the Spreadsheet macro and select the Properties button.
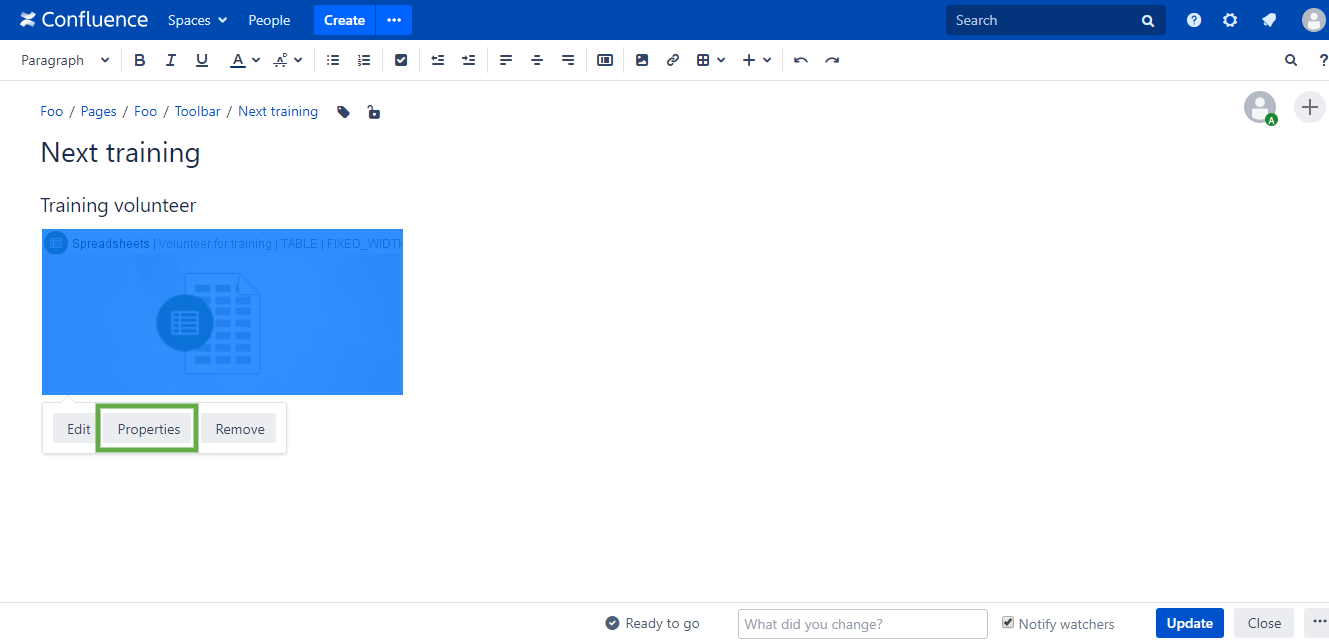
A pop-up window will appear in which the rendering mode can be selected:

Display options
| Option | Effect |
|---|
| Table | Your Spreadsheet document will be rendered as an HTML table inside you Confluence page. |
| Icon | An icon is displayed with the document name. Clicking on it will open the document in full-screen |
If your document is displayed as an icon, the other properties below are not available.
By default, these button are added on the top of a Spreadsheet document rendered as a table :

- Full-screen: opens your document in read-only mode,
- Edit: opens you document in the Spreadsheet editor,
- Export: exports your document to the Microsoft Excel format (.xlsx)
You can chose to not display these button by selection "No" for the "Show buttons" options.
Width options
| Option | Effect |
|---|
| Same as editor | Your Spreadsheet document original width is conserved. Some scrollbars are added if the document is too large for the Confluence page. |
| Fill all the available space | Your Spreadsheet document will try to fit the Confluence page width. This option is not recommended for large documents. |
View options
By default, all sheets of your Spreadsheet document are rendered in your Confluence page:
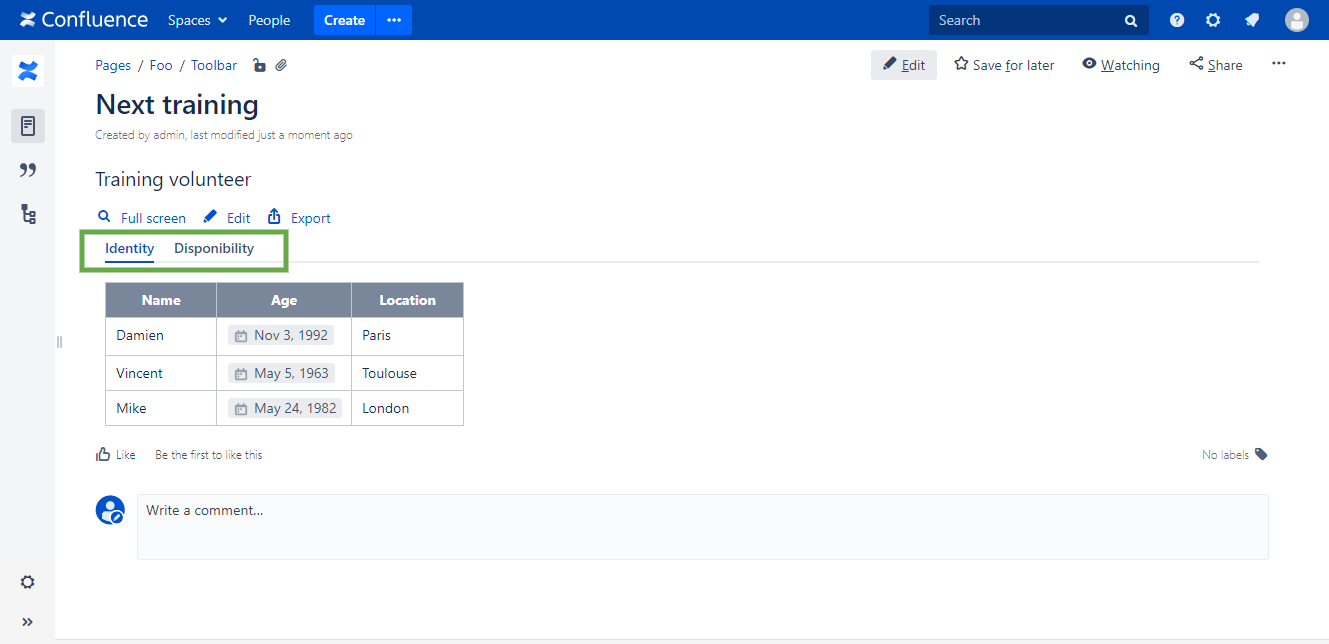
Viewers can select the sheet to display by clicking on the sheet tab. However, you can select which sheets are displayed by clicking on "Selected sheets" for the "View" option :
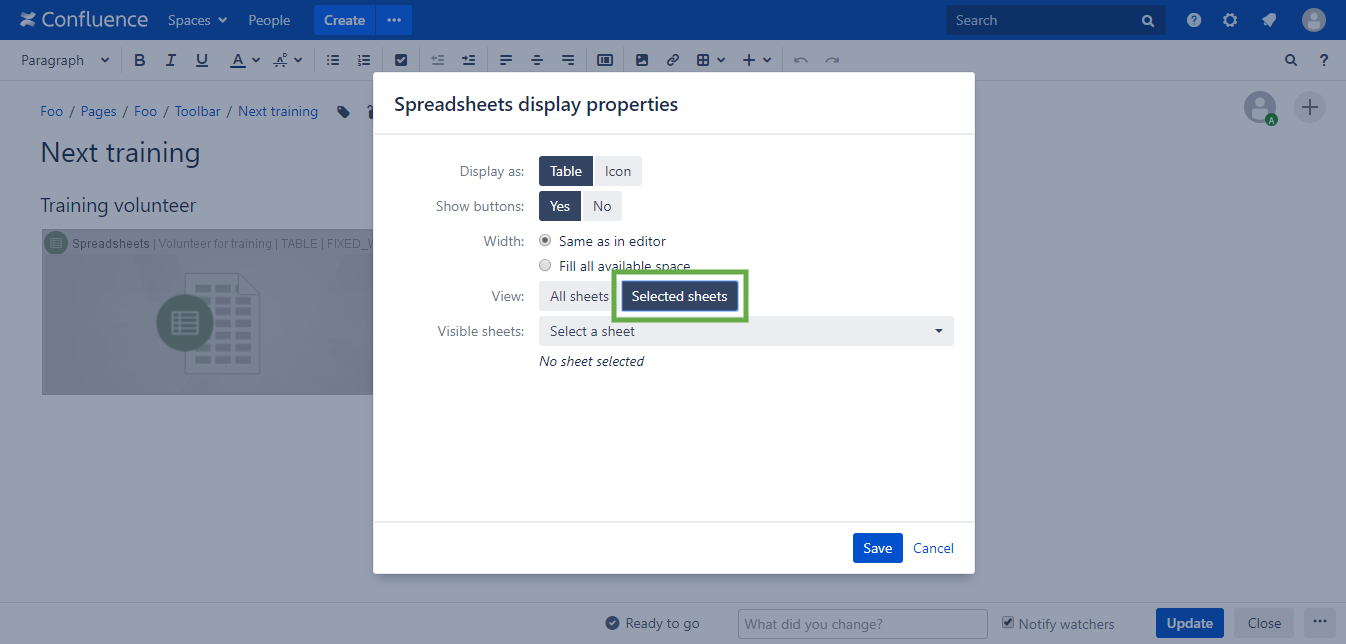
Then, you can select one ore more sheet to display via the "Visible sheets" drop-down list :
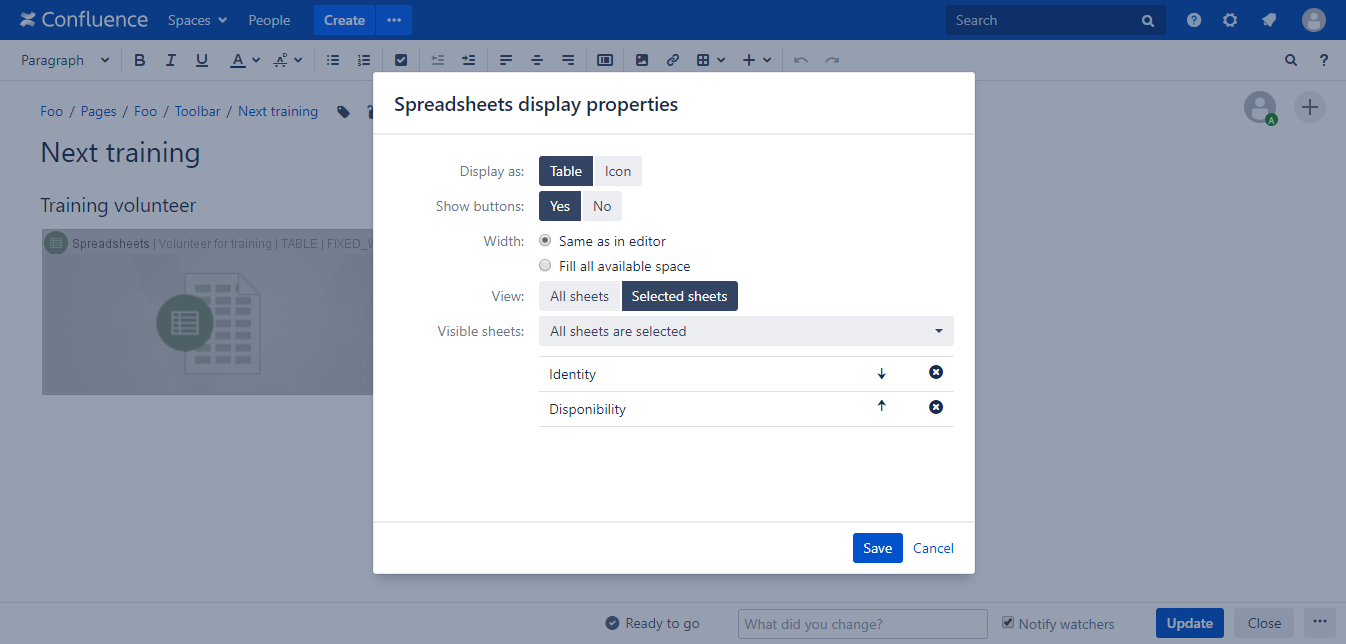
The displayed sheets are listed under the "Visible sheets" option. Some actions are available on the sheets list :
| Icon | Feature | Description |
|---|
| Sheet order - Up | Change the position of the sheet tab in the Confluence page |
| Sheet order - Down |
| Remove sheet | Remove the sheet from the displayed sheets list |