Lists
The list feature in Elements Spreadsheet allows you to perform data validation in your Spreadsheet document by constraining users to select options from a list in some cells.
Two types of list are supported in Elements Spreadsheet:
- Lists which allow you to manually create options for your dropdown list
- Lists from a range which allow you to create options coming from selected range(s) in the Spreadsheet editor
Lists can be managed from the sidebar. Simply click on the list icon in the sidebar: ![]() .
.
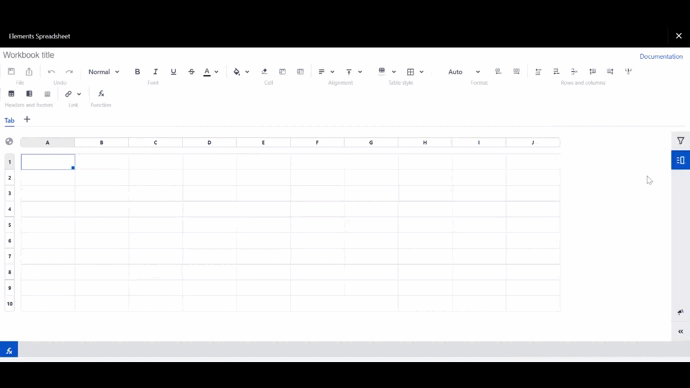
In order to use lists in your Spreadsheet document, you first need to create it. Once that is done, you will be able to apply a list to one or more cells.
Create Lists
The first step is to create a list. Creating lists is done from the List sidebar.
Lists
Creating a list allows you to input manual options.
From the Lists sidebar, simply click the "Create a new list" button, then select "List" from the List type selector.

- Click "Create".
The list has been automatically named for you. You can rename it as you please.
- Now manually create options for your list.
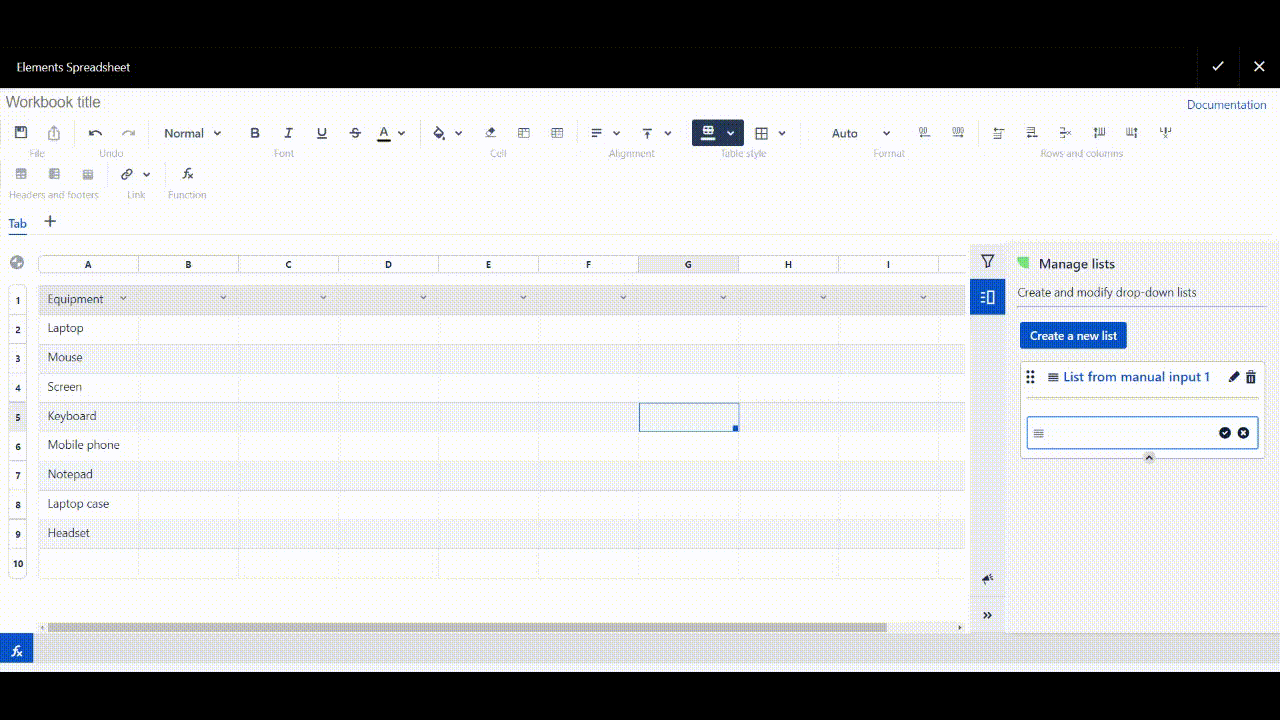
Lists (from a range)
Creating a list from a range is useful when list data is already available in the spreadsheet document you work with. Lists created from a range are also ideal when you have many items that you do not want to manually create one by one.
From the Lists sidebar, simply click the "Create a new list" button, then select "List (from a range)" from the List type selector.
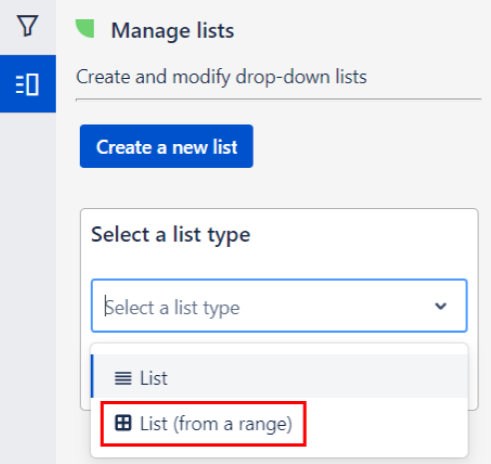
- Click "Create".
The list has been automatically named for you. You can rename it as you please.
- Now select a range in your Spreadsheet document. You will notice the sidebar list input is updating as you are selecting.
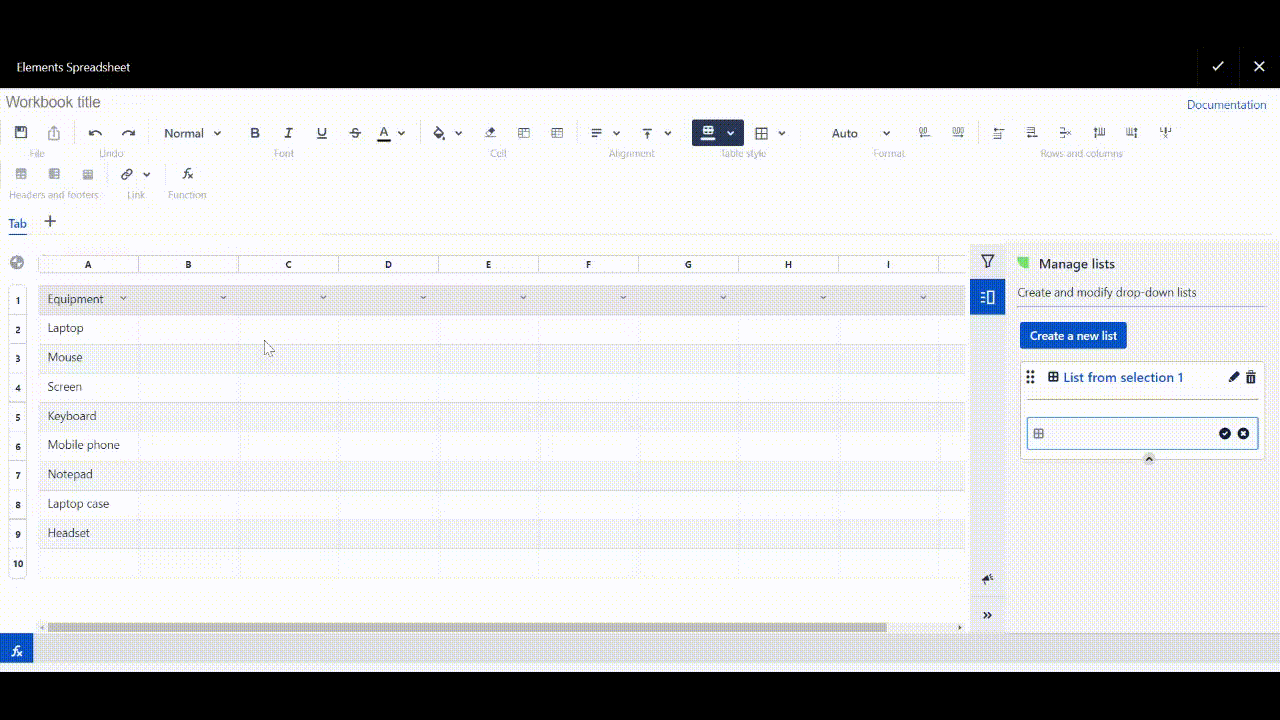
- Click "Enter" or click the
 icon to save your selection.
icon to save your selection.
If you need to edit the selection, you can click the ![]() icon and update the selection.
icon and update the selection.
Do not forget to save the updated selection by clicking "Enter" from the list input or the ![]() icon.
icon.
Did you know?
Lists from a range allows you to select multiple non-contiguous ranges!
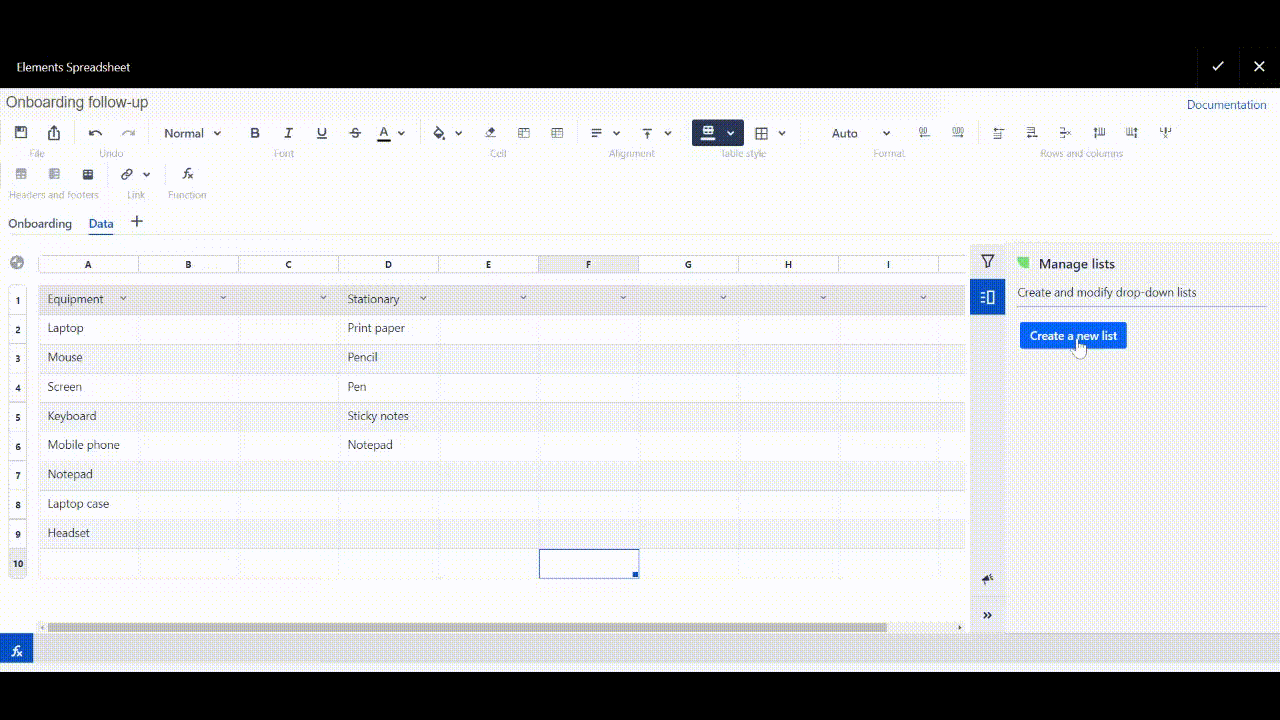
Apply Lists to a selection
After creating a List, you can apply that list to a selection.
Applying lists to a selection can be done from the context menu.
Select one or more cells and right-click and go to Lists > Apply list "your list name".
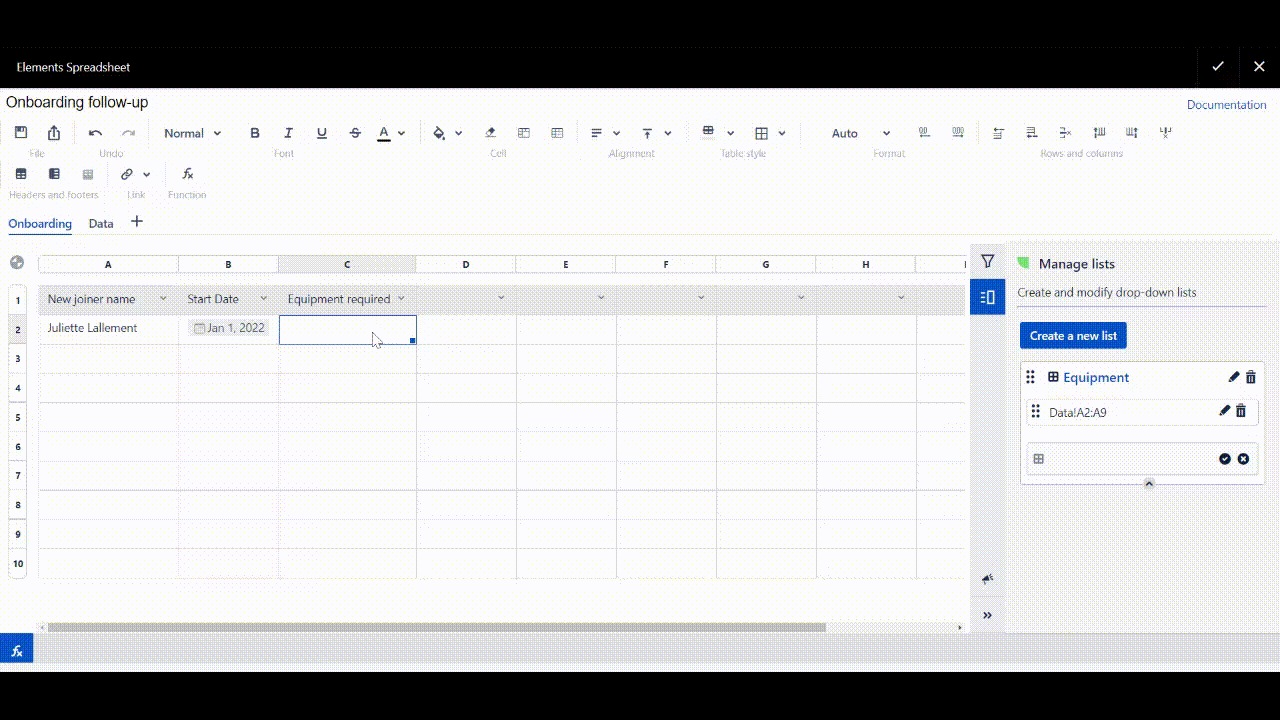
Clear List from a selection
To clear a list that was added to a selection, right-click the selection, go to Lists and select Clear list from selection.
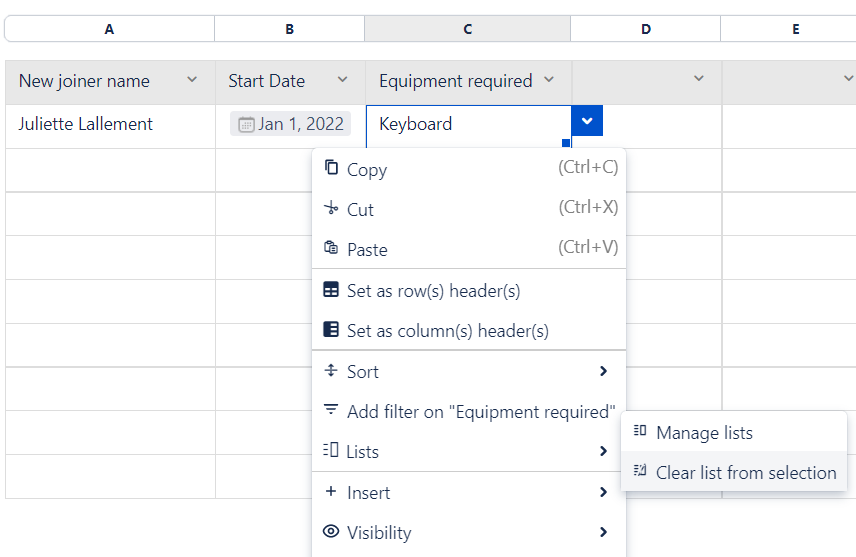
Import Excel & Google Sheets lists
All lists created from data validation in Excel documents (version 97 and later) and Google Sheets drop-down lists can be imported in Elements Spreadsheet and available as drop-down lists.