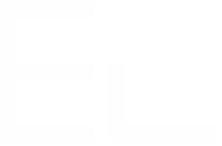Copy the status of an issue to a cloned issue
The need: copy the status when creating a clone
Cloning an issue with the native Jira feature has several drawbacks. One of the more annoying one is that it's not possible to copy the status of an issue when it's being cloned, which means that the new issue will be created in its default status instead of the status of the original issue.
The solution: map the workflows between source and copied issues
Thanks to Elements Copy & Sync, it is possible to copy an issue entirely, including its current status. This way, your cloned issues will always be absolutely identical to their parent down to the last detail.
Tutorial
In this example, we will copy an issue with the key DEV-1 which is in the status "In Progress".
This guide explains how to create a copy of DEV-1 which will also be automatically in the status "In Progress".
Prerequisites
A recipe called "Escalate ticket" has been created, activated, and is available on issue DEV-1.
For this example, we will refer to the workflow used by DEV-1 as "Software Simplified Workflow for Project DEV".
Configuration steps
1 - As a Jira administrator, go to the "Elements Copy & Sync Cloud" administration and click on Recipes in the navigation bar.
2 - In the Recipes listing page, select "Escalate ticket" in the Active Recipes list.
3 - In the Recipe configuration page, click on the Workflows tab.
4 - Use the Add a source issue workflow option to select the workflow of the issue that will be copied by the recipe.
In this example, we want to copy DEV-1, so we need to select the workflow used by this issue : "Software Simplified Workflow for Project DEV".
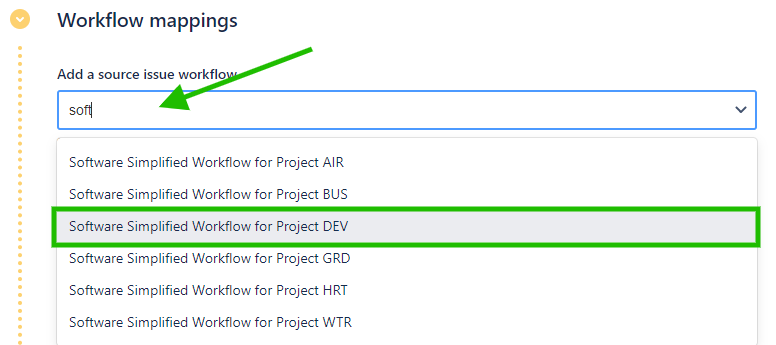
The source workflow has been initialized.
5 - Use the Add a target issue workflow option to select the workflow of the issue that will be created by the recipe.
In this example, we want to create a copy in the same project as DEV-1, so we need to select the same workflow : "Software Simplified Workflow for Project DEV".
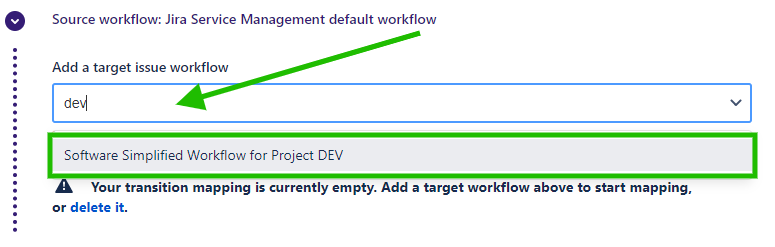
The target workflow has been mapped to the source workflow.
Now we need to specified that we want the copied issue to have the same status as the original one.
6 - Use the workflows mapping table to match the statuses between the source and target issue.

7 - Finally, enable the Apply sync on issue creation option.
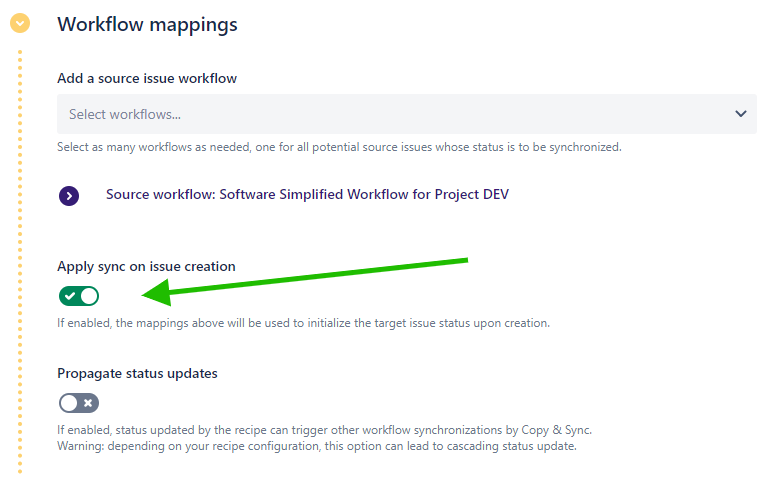
This means that the mapping that was defined at step 6 will be used as soon as the issue is copied.
8 - Click on the Save button.
Results
With this configuration, every time an issue using this workflow is cloned with the recipe, the newly created issue will automatically be initialized in the same status as the original issue.
•••
New to Elements Copy & Sync?
If this tutorial has stirred your imagination, why not give it a try?
• Try Elements Copy & Sync for free •