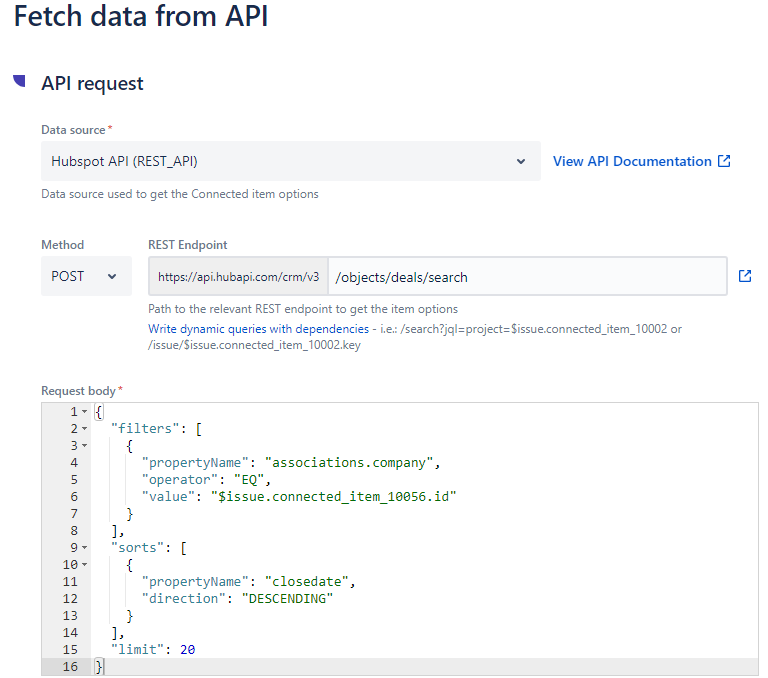Get customer information and deals from Hubspot into Jira issues
The need: Get customer information and associated deals from HubSpot
In this context, we use a JSM portal to manage RFP (request for proposal) requests from sales representatives on behalf of leads tracked in HubSpot.
When creating a RFP request on the Jira Service Management portal, users must select which customer they are raising the request for. This means that Jira administrators must maintain customer records and associated deals up to date in order to keep it synchronized with what’s configured in HubSpot. Furthermore, agents in charge of processing these requests - typically pre-sales teams - want to know details about the customer or any existing associated deals without having to log in to HubSpot.
We would like to:
populate a select list with customer stored in the CRM tool, HubSpot, and keep it synchronized
provide pre-sales teams with customer information stored in HubSpot (contact details, associated deals, etc.)
Solution: Populate connected items with customer names and related information
We use Elements Connect to directly fetch customer names from HubSpot by configuring a direct connection between Jira and HubSpot. We also provide Pre-sales teams with customer information stored in HubSpot, such as the customer name, e-mail, job title, and deals associated to this customer:
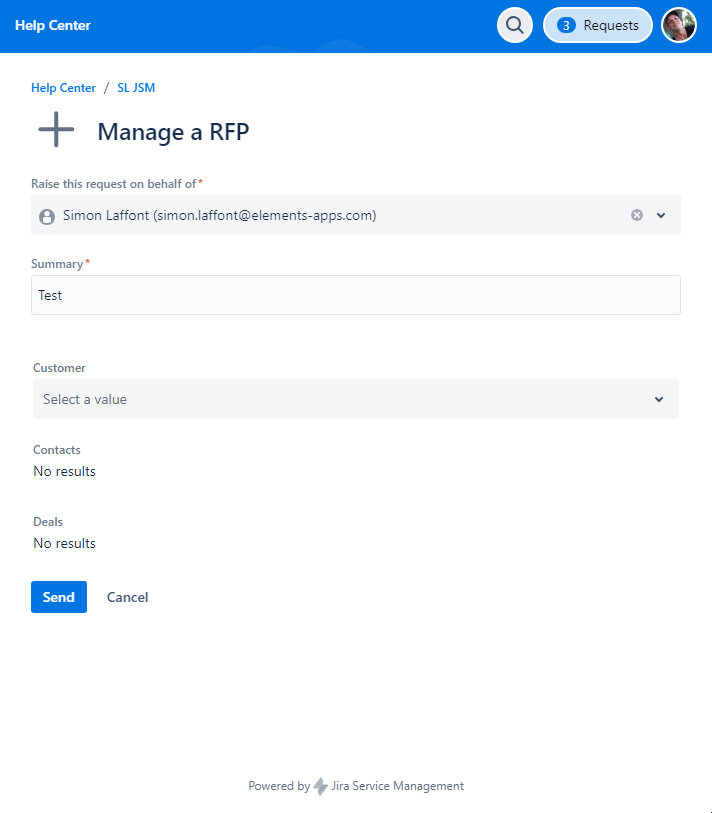
How to configure a customer selector and fetch customer information and associated deals from HubSpot
Prerequisites
Have HubSpot as your Customer Relationship Management tool
Have Elements Connect installed on your instance
Configuration steps
The configuration is done in 4 steps:
Create and configure the HubSpot datasource in Elements Connect
Create and configure the Connected items in Elements Connect to retrieve customers, contacts and deals from the HubSpot datasource
Associate the Connected items to a request type in your JSM project
1. Hubspot configuration
Please follow the documentation below explaining how to configure Hubspot and connect to our app: Configure Hubspot as a datasource
2 - Configuring the connected items “Customer”, “Contacts” and “Deals”
In this tutorial, we are going to create 3 Connected items:
Customer: A select list that retrieves customers configured in HubSpot based on what the user is typing
Contacts: A read-only that displays the contact first name, last name and e-mail
Deals: a select list that retrieves all deals associated to the customer selected
A. Customer
B. Contacts
C. Deals
3 - Associate the Connected items to a request type in your JSM project
Now that your connected items are configured, you need to associate them to a request-type in your JSM project:
Go to your project settings
Go to the “Connected items” section
Add these Connected items to the desired request-type, as below:
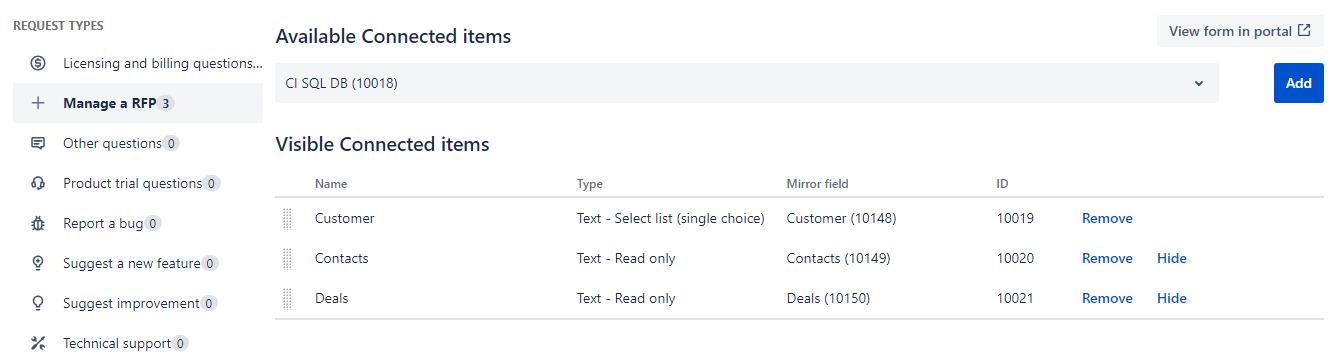
That's it, your use case has been set.