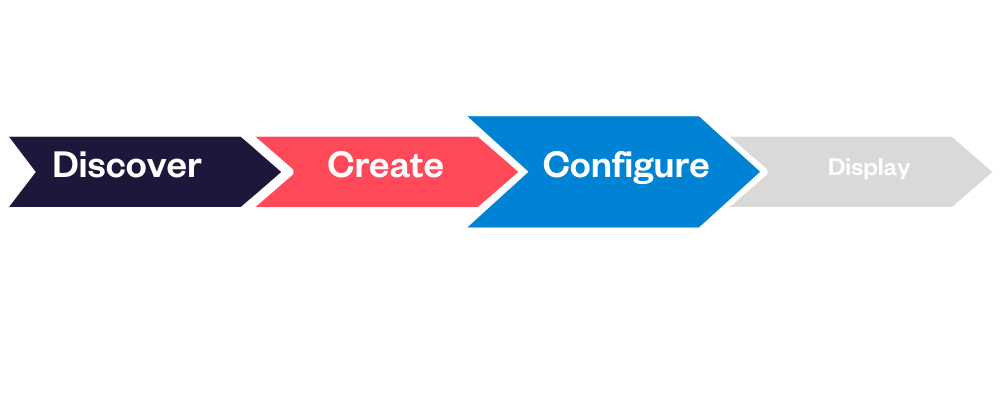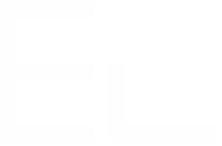Create Elements Connect custom field
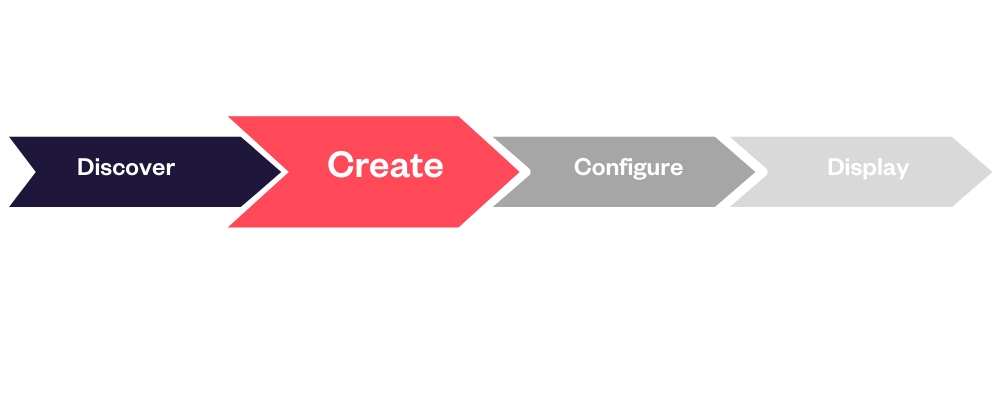
In this section, you'll learn how to:
create your first Connect field
connect your field to a data source
3/ Create an Elements Connect field connected to a data source (2 min)
https://www.youtube.com/watch?v=-SlYCpamqNk&list=PLcOqr7VcnOkrY7Yzmu-cX0uUPx_LCjKd8&index=31/ Create an Elements Connect field step-by-step
Let's create a Jira project picker listing all the projects available in your local Jira instance:
Click on the button Create an Elements Connect field
Select the category 'Snapshot' (learn more about the difference between Snapshot & Live)
Select the type 'Text'
Name the field "Project Picker"
Click on Create. Your field is now created and added in the Fields tab.
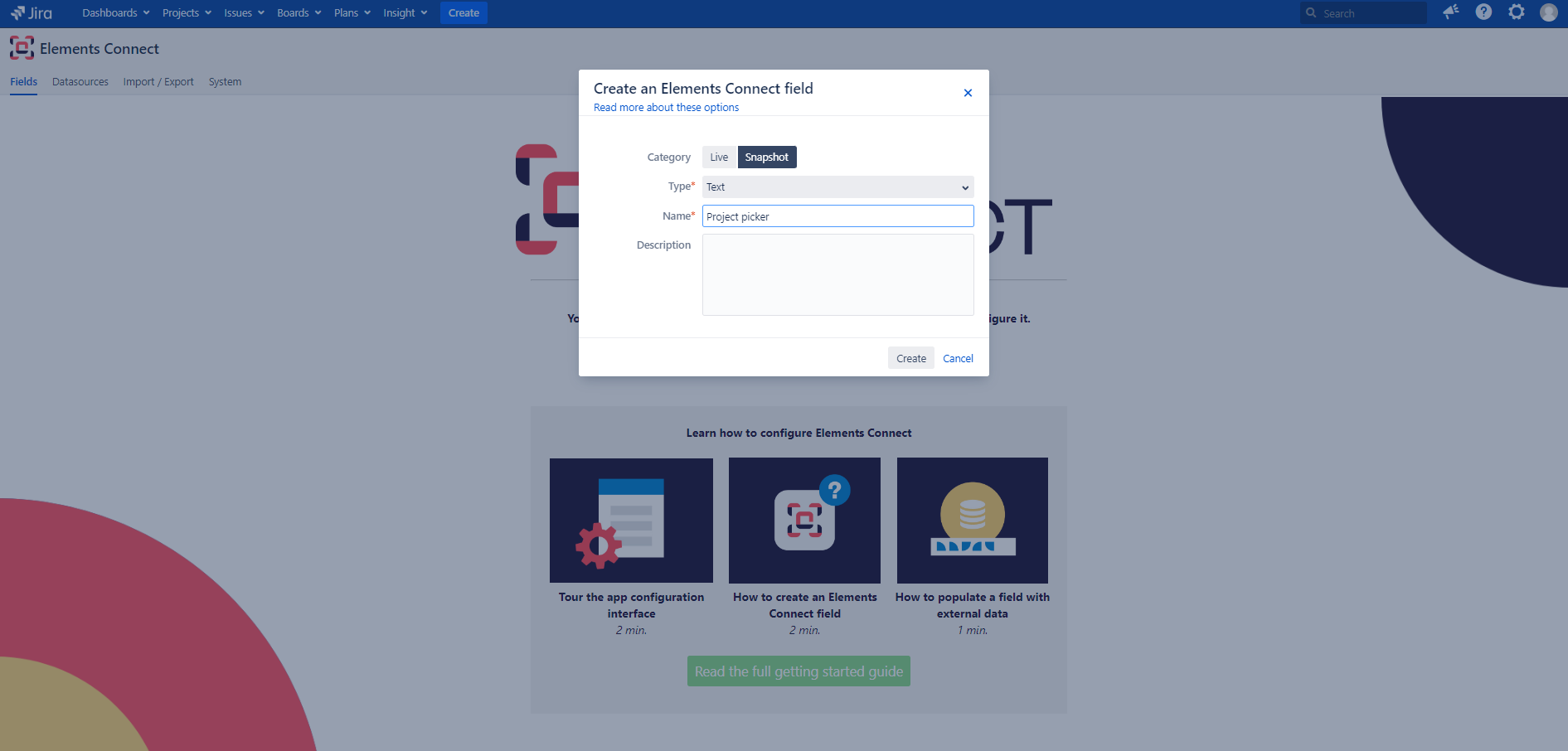
Create an Elements Connect field
2/ Connect the Elements Connect field to the data source step-by-step
Click on the field name "Project Picker"
Choose the Default configuration mode for this field.
Select the data source you want to connect to, here the Jira SQL database
That's it! You directly access the field configuration interface.
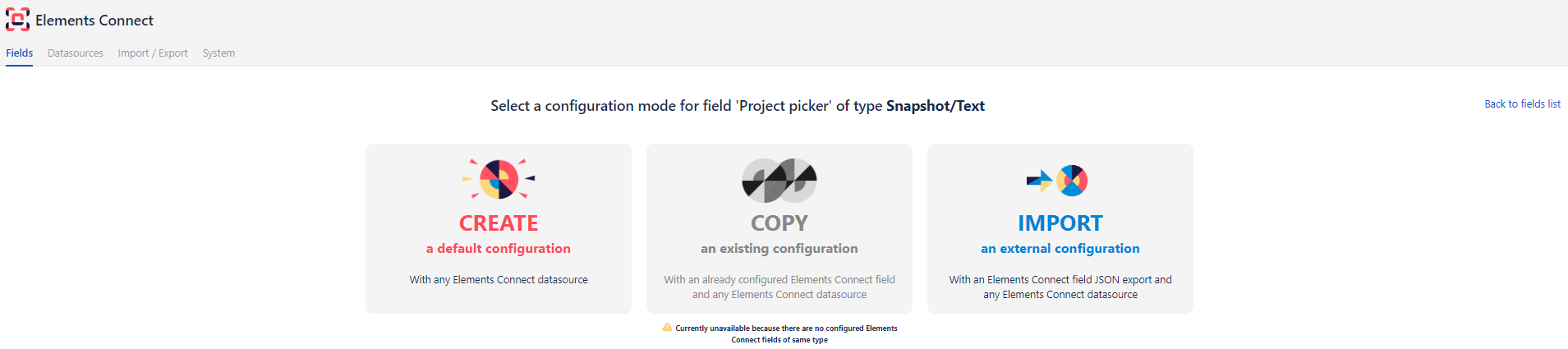
Connect field to a datasource
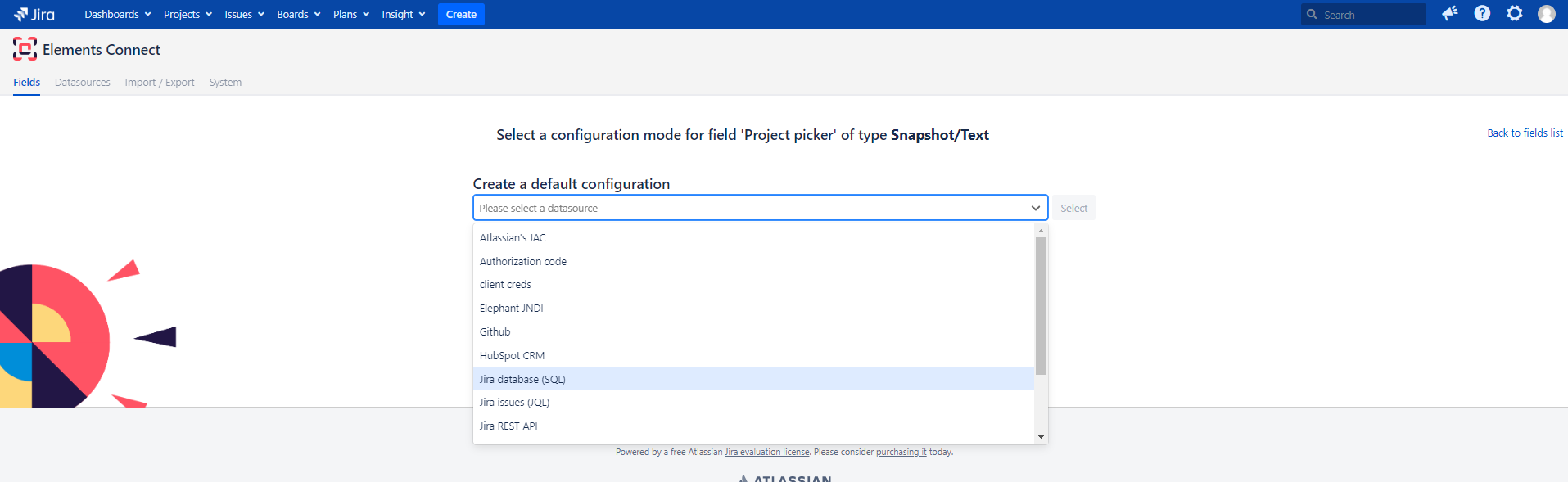
Select a datasource for your Elements Connect field
More resources
Read more about the different field types in the documentation
Go to the next step CONFIGURE =>