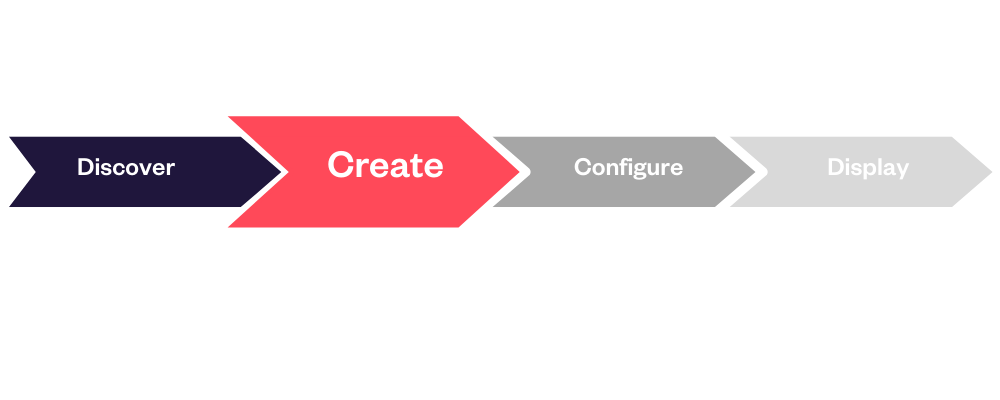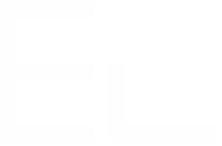Discover Elements Connect administration
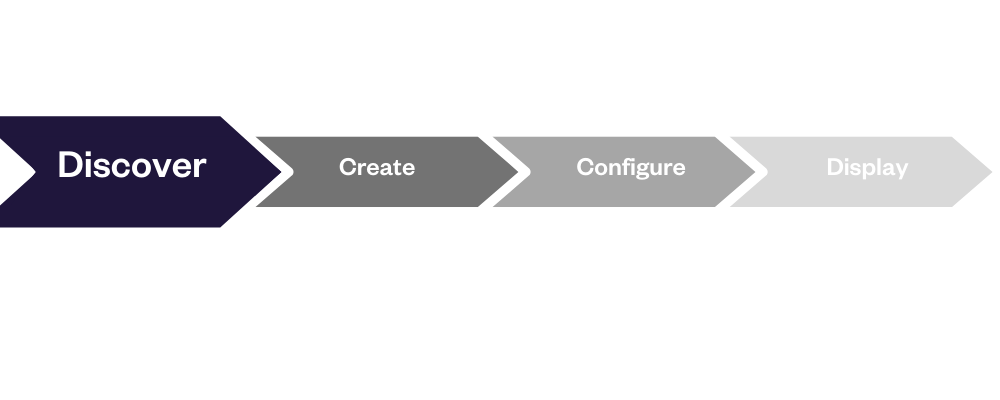
In this first session, you'll discover:
1/ The "guiding thread" use-case: Employee onboarding (1 min)
To get you started with Elements Connect, we'll use a common use case as guiding thread: a typical onboarding use case.
https://www.youtube.com/watch?v=Ql6a6A8Y4RI?rel=0&list=PLcOqr7VcnOkrY7Yzmu-cX0uUPx_LCjKd8&index=2&t=0sThe use case:
A new employee arrives at your company. To begin in his new position, he'll need access to specific Jira projects.
To grant him access, we'll create a new issue in Jira. The issue create screen is set up with an Elements Connect custom field listing all Jira projects available in the Jira instance.
We just have to select the Jira project we want to give access to from this drop-down list, and that’s it: the access request task is created, providing all the information needed.
How we'll implement this use case with Elements Connect:
In this getting started guide, we are going to use Elements Connect to create this project picker field, populate it with data from the Jira SQL database & finally add it to the issue.
2/ Tour the configuration interface of Elements Connect (2 min)
Let's start with a tour of the administration interface of Elements Connect.
https://www.youtube.com/watch?v=8U6jhNzVirc&list=PLcOqr7VcnOkrY7Yzmu-cX0uUPx_LCjKd8&index=3&t=1sSections in the administration interface of Elements Connect:
System is to perform advanced maintenance tasks on Elements Connect data.
Import/Export is for analytics, backup & restore options of the entire configuration.
Datasources gathers the data sources configured in the app, the ones you are going to get data from. By default, 3 data sources are already configured from your local Jira instance: the Jira SQL database, JQL and REST API.
In Fields you'll be able to create & configure your Elements Connect custom fields.
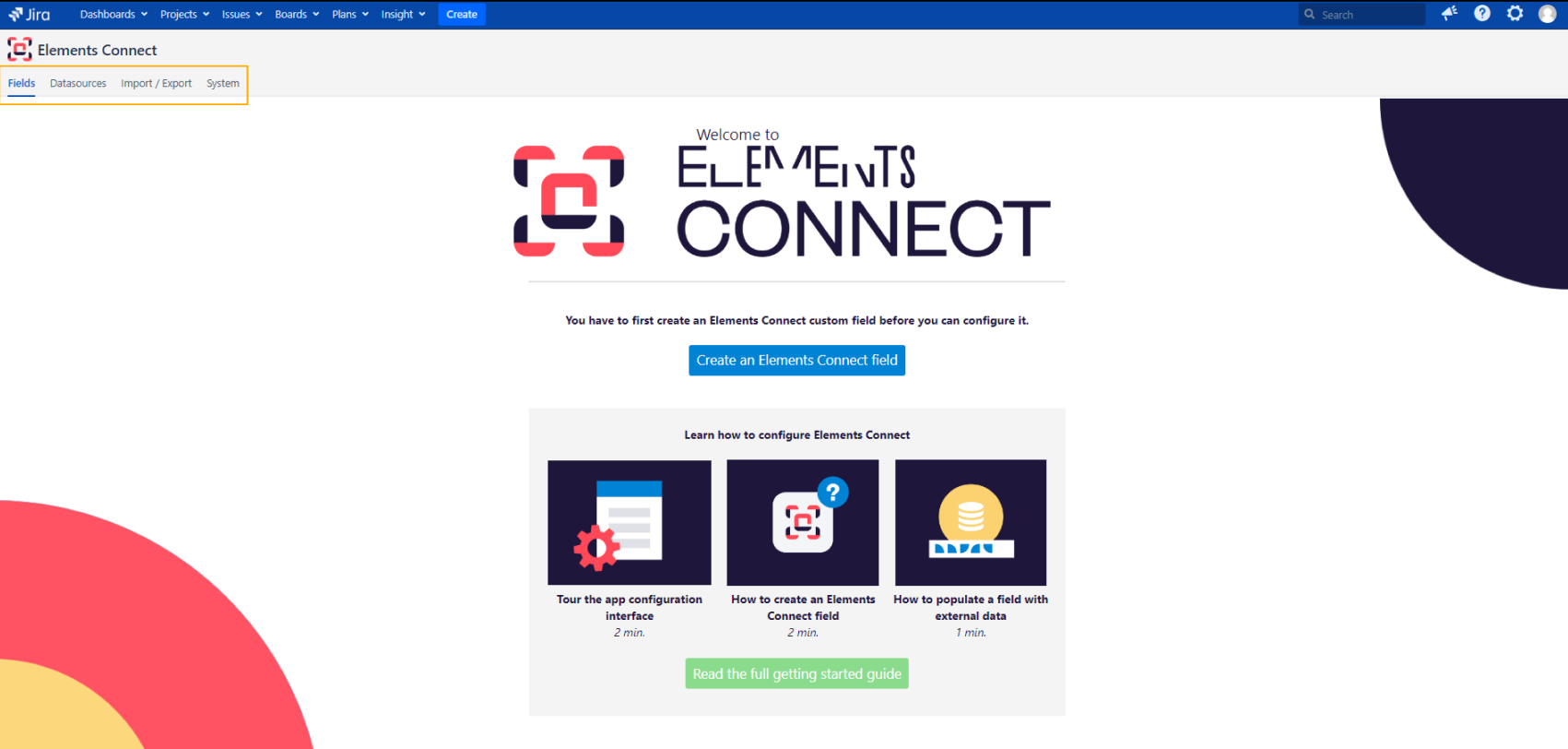
Elements Connect global administration
We'll focus on the Fields section in the next steps.
More resources
The administration guide, available in the documentation
Go to the next step "CREATE" =>