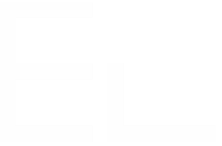Use an Elements Connect field in search
Elements Connect fields and searches
Jira offers two search modes:
Basic search, where users use a straightforward user interface to add conditions on fields - limited options, but can be used by any user
Advanced search, where you can build a more advanced query using the Jira Query Language (JQL) - more powerful than the basic search but offers more opportunities
If you are not familiar with Issue search, you should have a look at the official documentation.
Let's see how we can search on Elements Connect fields based on their type.
If you're a Jira admin, you might want to know how to configure an Elements Connect field search query & display
JQL terminology
Before diving into the subject, we want to clarify the terminology used in this page.
A condition in a JQL search can be broken down into three elements:
<operand 1> <operator> <operand 2>
operand 1 - left operator of the JQL search - an Elements Connect field
operator - the operator to apply in the search
operand 2 - the right part of the JQL condition (optional in some cases)
Live Text & Live User
Basic search
To search on a Live text or a Live user field in basic mode, you'll have to select the expected options with an autocomplete field:
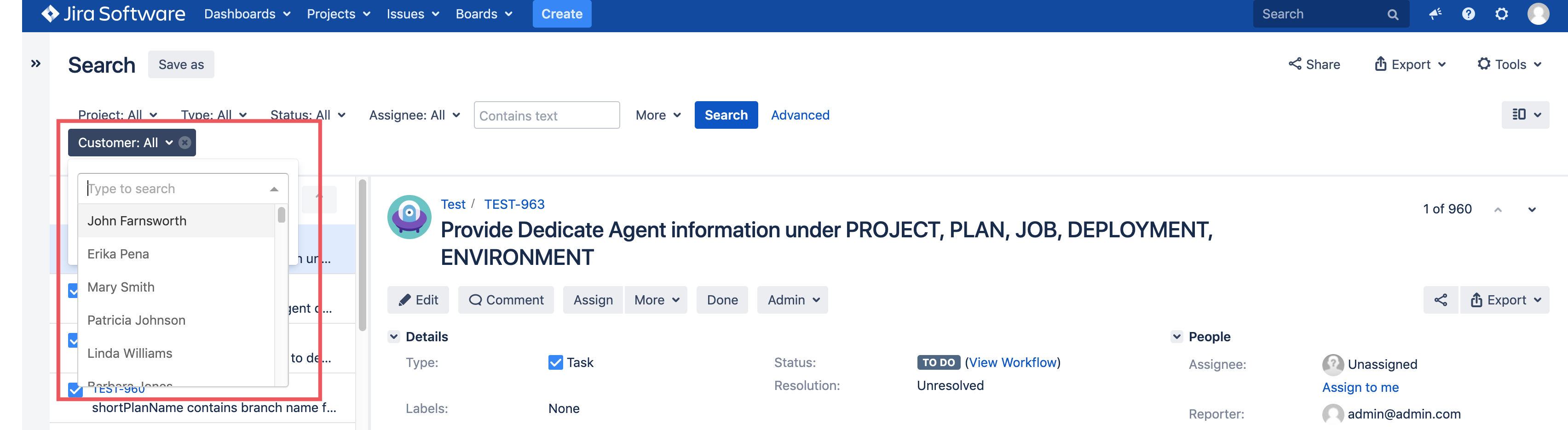
You can select as many options as you'd like, Jira will return all issues where the Connect field is equal to at least one of the option selected.
Regarding multi values Connect fields, they'll match the search if they contains at least one of the option selected in the search bar.
Advanced search
Live text fields behave in a similar way to Select lists or Checkboxes Jira fields.
Operators
Operators available by default on Live Text fields:
Operator | Operand 2 | Comment |
|---|---|---|
= | A valid Elements Connect field value | Elements Connect field value is strictly equals to "Operand 2" |
!= | A valid Elements Connect field value | Elements Connect field value is
|
in | A list of valid Elements Connect field values | Elements Connect field value is equal to one of the values listed in "Operand 2" |
not in | A list of valid Elements Connect field values | Elements Connect field value is
|
is empty | <none> | Elements Connect field:
|
is not empty | <none> | Elements Connect field is set |
Operators deactivated by default on Live text field (discover how they can be activated):
Operator | Operand 2 | Comment |
|---|---|---|
~ | A string value (free text) | Elements Connect field display contains the value of "Operand 2" (search is not case sensitive): i.e.: if the field display is "Hello world" it will match "hello", "world" |
!~ | A string value (free text) | Elements Connect field:
|
When searching on an Elements Connect field, a list of options is prompted to the user, formatted like this: <TEMPLATE> [<KEY>].
They shall not be used when the ~ or !~ are used
Search fields with dependencies
Basic / Search View
When using Elements Connect fields with dependencies, it is mandatory to respect the dependency order when filling the fields.
If your Connect field depends on the Project (for example: field configuration based on Jira database (SQL) with query =
SELECT * FROM jiraissue WHERE project = $issue.project.id),
then you must fill the Project field first before entering a value in the Connect field.If the dependency is between multiple Connect fields, you must fill the parent field first, then the child field.
When a Connect field depends on another field, and multiple values are selected in the parent field, only the first value will be considered in the search. Handling all selected values in the parent field is not supported, as it could affect performance and compromise Jira’s stability
When the project field is empty
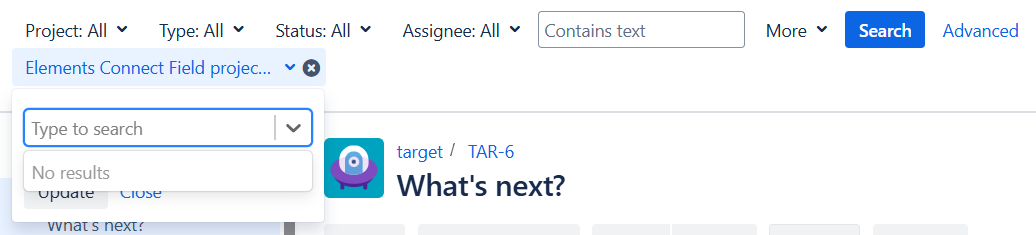
When the project field is filled
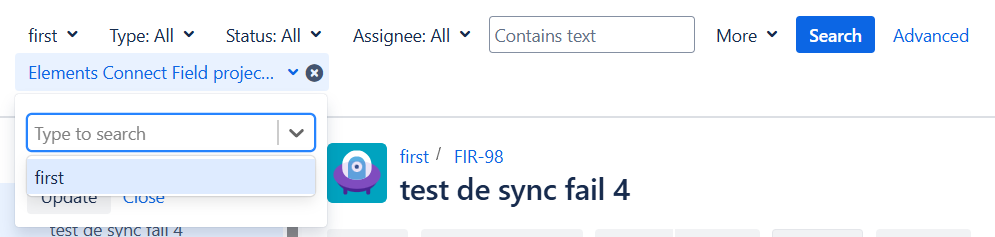
If the dependency order is not respected, the search results may be invalid or empty.
Advanced Search (JQL Suggestions)
In Advanced Search mode (JQL), value suggestions are handled by Jira itself.
They allow you to select options for your fields, but:
Because dependencies create dynamic queries, Jira does not automatically recalculate suggestions when you change another part of the JQL.
Example:
project = "FIRST" AND "Elements Connect field project" =→ suggestions show FIR [10000].
If you change toproject = "SECOND" AND "Elements Connect field project" =, you would expect updated suggestions, but Jira still shows FIR [10000] (cached from"FIRST").
Suggestions are only refreshed when you modify the value of the field itself.
Example:
"project = "FIRST" AND "Elements Connect field project" =→ suggestions show FIR [10000].
If you change toproject = "SECOND" AND "Elements Connect field project" = S, because you update the Elements Connect field value, the suggestions are reloaded based on the prefilled value
🔄 Workarounds to refresh suggestions:
Pre-fill the Connect field value → suggestions will be recalculated based on the provided value.
Copy your entire JQL, reload the page (or switch to Basic Search and back to Advanced Search), then paste your JQL → this will force Jira to recalculate the suggestions.
Snapshot Text
You can search on Snapshot text fields the same way you do it on Standard Jira text fields.
Available operators are:
~ and !~
is empty and is not empty
If you'd like to learn more, please read the official Atlassian documentation.
HTML tags used in the rendering of the field are ignored in the search
Snapshot Date & Datetime
You can search on Snapshot Date and Date time fields the same way you do it on Standard Jira date and date time fields (like Created or Updated)
If you'd like to learn more, please read the official Atlassian documentation.