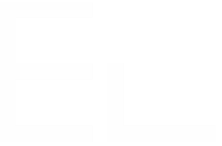Remote instance
Possible actions & limitations
You can perform several actions with Elements Copy & Sync on your Jira and Confluence remote instances.
Remote instances | Available actions |
|---|---|
Remote Jira |
|
Remote Confluence |
|
Data Center ⇔ Data Center
To use Elements Copy & Sync between a Data Center Jira instance and another Data Center Confluence/Jira instance, you need to setup an Application Link between them, using the "OAuth (impersonation)" authentication mode.
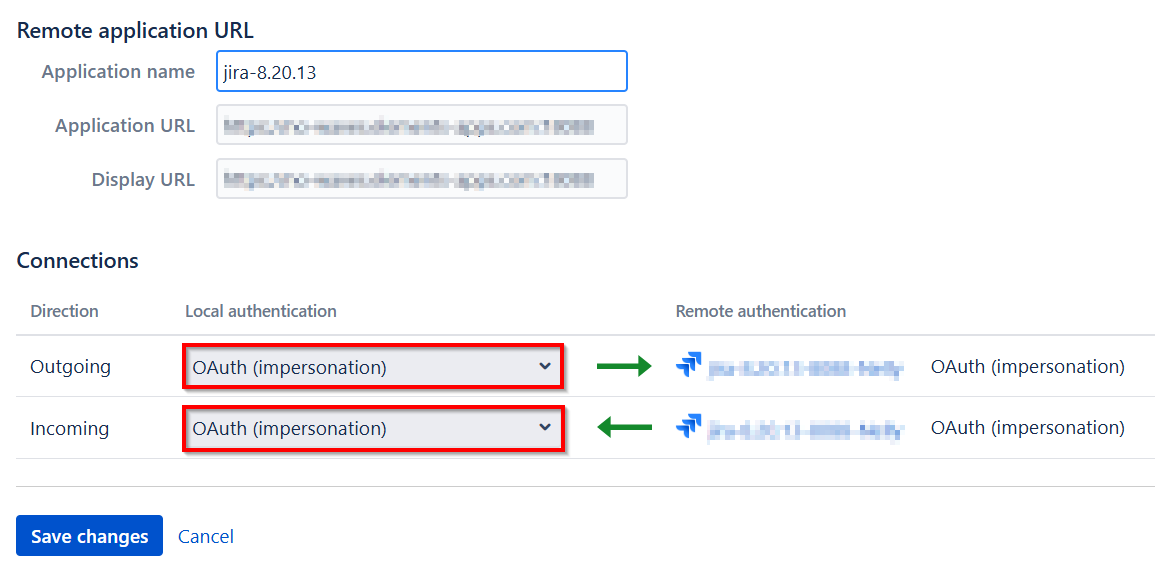
To configure a bidirectional synchronization between two Jira instances, Elements Copy & Sync must be installed on both instances and a synchronization must be set up on each instance.
If you use Jira 10 or higher, please be aware of this potential compatibility issue: Problems after upgrading to Jira 10: Impossible to retrieve data from target remote server
Data Center ⇔ Cloud
To use Elements Copy & Sync between a Data Center instance and a Confluence/Jira Cloud instance, you need to setup a Tunneled Application Link between them, as follows:
Step 1 - From Jira Data Center
Install https://marketplace.atlassian.com/apps/1227901/application-tunnels?tab=overview&hosting=datacenter
Add an HTTP connector and upstream port (select an unused port number), as explained here:https://support.atlassian.com/organization-administration/docs/configure-required-connections-and-upstream-ports/
To add the HTTP connect, you need to edit the “server.xml” file as follows:
CODE<Connector port="8081" connectionTimeout="20000" maxThreads="200" minSpareThreads="10" enableLookups="false" acceptCount="10" URIEncoding="UTF-8" relaxedPathChars="[]|" relaxedQueryChars="[]|{}^\`"<>"/>To add the upstream port, you need to edit the “setenv.sh” file as follows:
CODEJVM_SUPPORT_RECOMMENDED_ARGS="-Dsecure.tunnel.upstream.port=8081"
Restart your Jira instance
Step 2 - From Jira/Confluence Cloud
Set up an Application Tunnel, as explained here: https://support.atlassian.com/organization-administration/docs/create-an-application-tunnel-to-your-self-managed-instance/
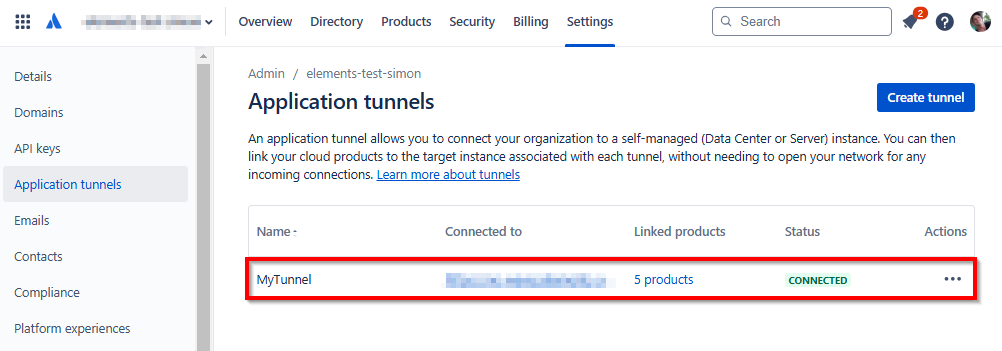
Once the Application Tunnel is ready, setup a Tunneled Application Link to the Jira Data Center instance, as explained here: https://support.atlassian.com/organization-administration/docs/create-a-tunneled-application-link/

As follows:
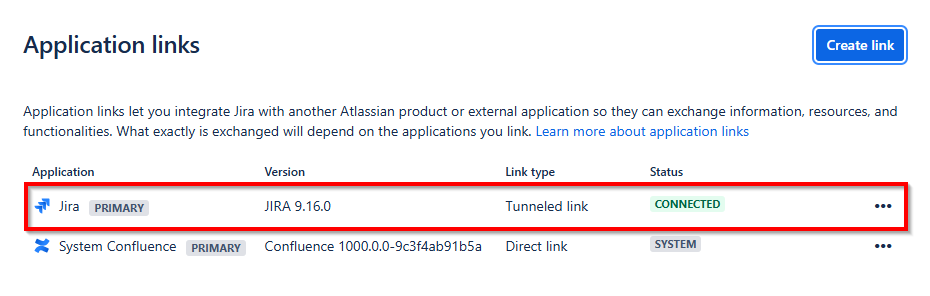
Step 3 - From Jira Data Center
Authenticate to the Cloud instance, as follows:
Go to a Jira issue
Open the “Link” functionality
Here, 2 cases are possible depending on the remote instance:
If the remote is a Jira instance:
Select the remote Jira instance, and click on “Authenticate”:

If the remote is a Confluence instance:
Search for a Confluence page:

Select the Confluence Cloud instance and click on “Authenticate”:
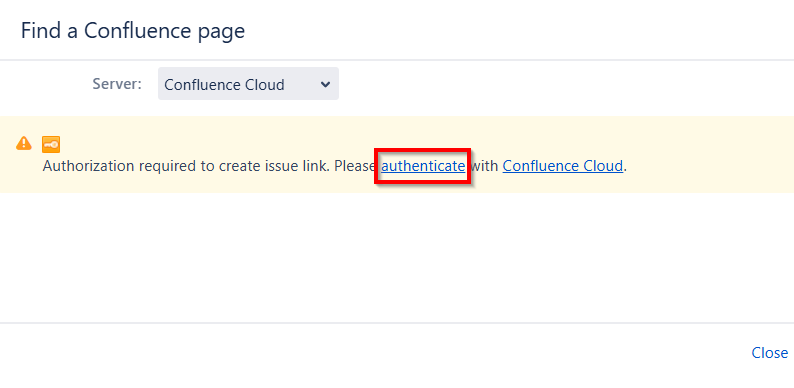
After clicking “Authenticate” proceed by clicking “Allow”:
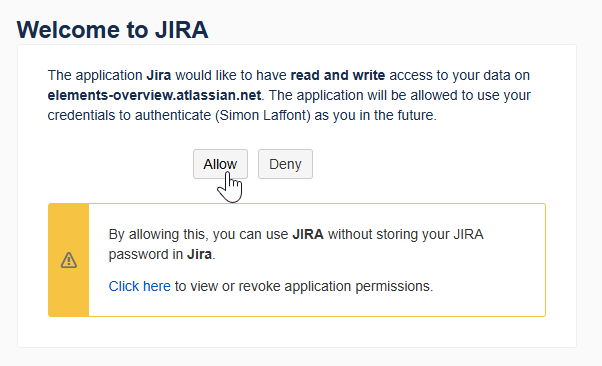
Example with a Jira instance
Each user must complete this authentication process individually, as it is not possible to authorize all users simultaneously. This mechanism is fully managed by Atlassian products.
You can now access Elements Copy & Sync and configure remote operations as you wish:
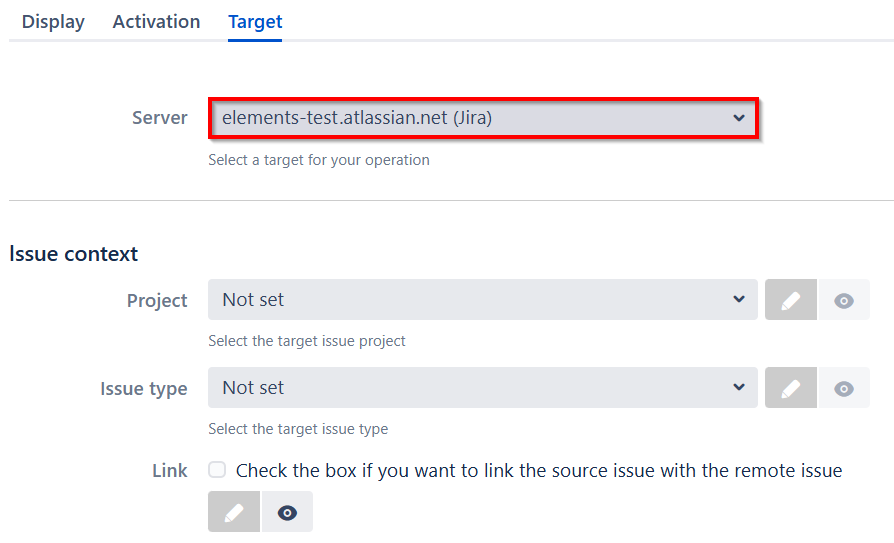
The compatibility of our app from Data Center to Cloud is not yet fully supported, and you may encounter some unexpected behaviors or bugs. Please don’t hesitate to contact our support team if needed.
Known Issues:
Jira
It’s not possible to select an issue type as a target when configuring a remote operation.
Confluence
An error occurs in the Elements Copy & Sync configuration when the selected target is not reachable.
An error occurs when creating a page with a title that already exists in the Confluence space.
The configured page content is not correctly rendered.
In some cases, once a Confluence space is selected, parent pages fail to load.