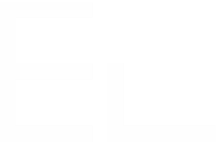Step 2 - Create the escalation operation
1 - Go the global administration menu > Add-ons > Elements Copy & Sync configuration.
2 - Add an operation by going to the Operations tab > Add:
- Choose a meaningful name for your operation, e.g. Escalate issue to the operations team.
- We do not need to configure the Display tab since we will automate the operation and won't have it displayed.
3 - Configure the Activation tab:
- Configure the source issue that will be used for the operation by defining a JQL filter.
In our case, we are creating an operation dedicated to the Declare an incident on a material request type.
How to check the Customer Request Type value? Use Elements Copy & Sync JQL checker!
4 - Configure the Target tab:
- Define in which project you will create which issue type with which link.
- Make sure to select the eye icon to ensure these settings are read-only.
- Check Bypass user permission: this will ensure your Jira Service Management agent can escalate the ticket in another project even though he doesn't have enough permissions.
- Choose the previously created field mapping. By clicking on the "Check mapping" link, a new window will pop up to display what fields are mapped in the selected field mapping.