See Sub tasks of the current issue
Problem: Having multiple issues linked to the ticket but the need is to monitor its Sub tasks
Onboarding process implies on several steps that will be translated in multiple tasks and even sub tasks in the HR project; however, we might need to monitor certain ones like the Sub tasks and have them displayed in a dedicated panel with possibility to update many fields directly from that panel.
Result: Provide an Overview of current issue Sub tasks
Elements Overview empowers Jira projects user experience by giving them valuable information about what is blocking their tickets or what is related to their request.
Follow the tutorial to implement the solution. It will result in configuring an overview on the agent side to display current issue Sub tasks.
Tutorial
Prerequisites
Have at least one Jira Software project configured with Sub task issue type.
Have Elements Overview installed on your instance
Configuration steps
1 - Navigate to the Jira Software project admin and find Elements Overview
You must be a project administrator to configure an overview. Go to your JSM project, click on project settings and find Elements Overview in the apps section.
Click on create new overview.
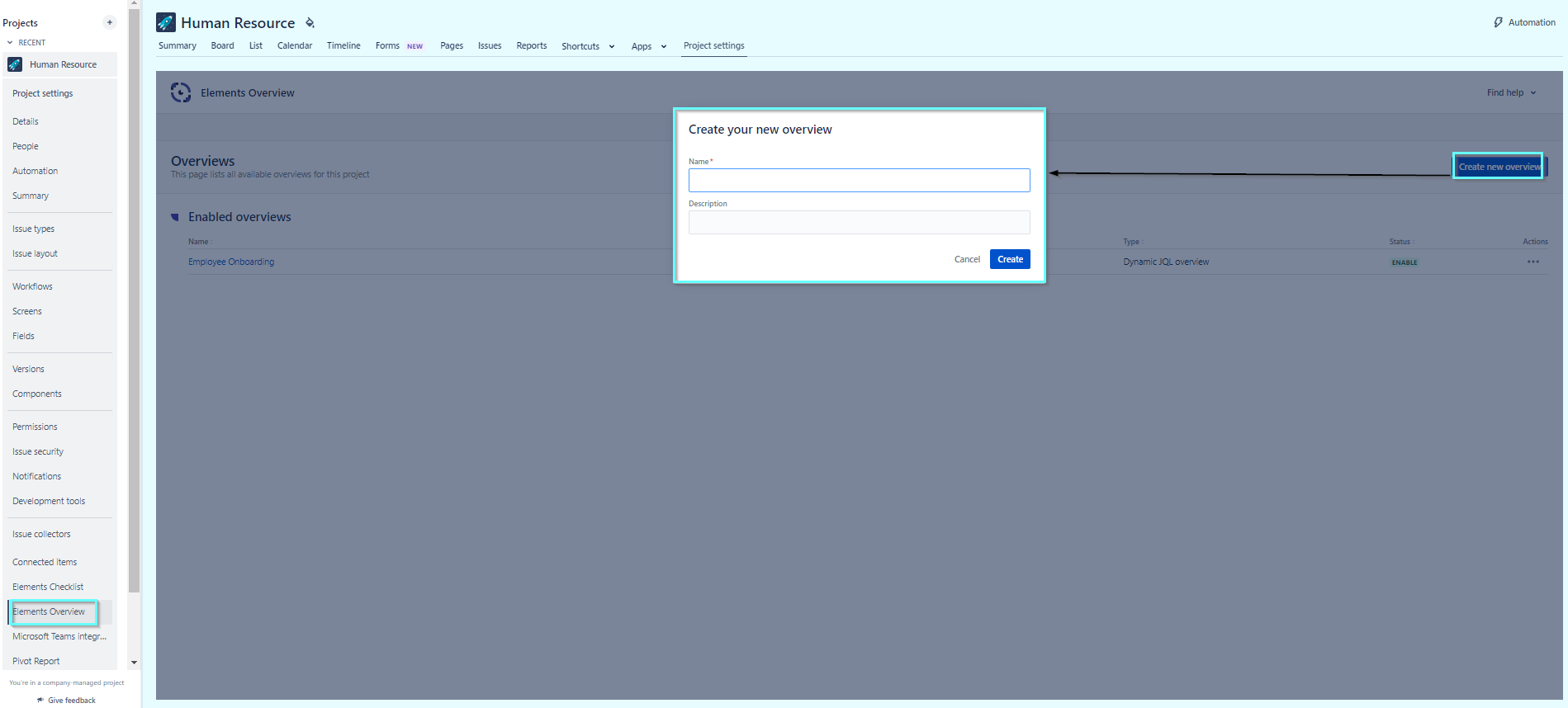
2 - In the display section, select where you want to display your overview
The first step is to configure the display of your overview.
- Issue display conditions: You can use additional display conditions if you want to restrict the display of an overview to issues matching the JQL. For this use case, we'll restrict this Overview for certain issue type (it's a Standard issue type, not a Sub task)
- Overview display context: Specify the Overview location in the Jira issue. For this use case, we'll chose Issue panel.
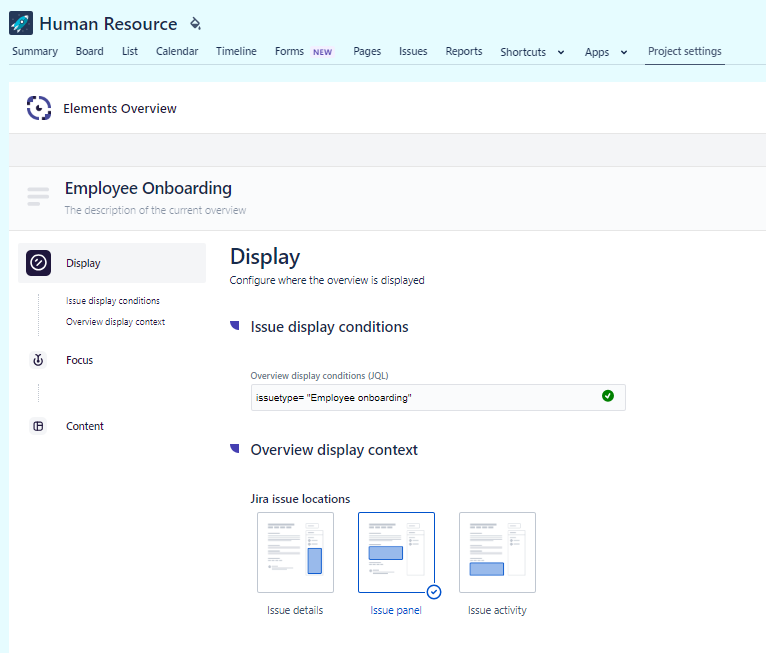
3 - In the Focus section, configure which issues the overview will display
There are 2 modes available to configure which issues will be listed in the Overview.
As the need for this use case is to retrieve the Sub tasks of the current issue, we'll go with Dynamic JQL mode as we'll have access to current issue different values that we can use to build a dynamic JQL filter.
For example, get issues where the issue type is Sub task (not necessary the Sub-Task issue type available in Jira but any other issue type created as Sub-Task like Procurement, Internal task in the below example) and their parent is the current issue key.
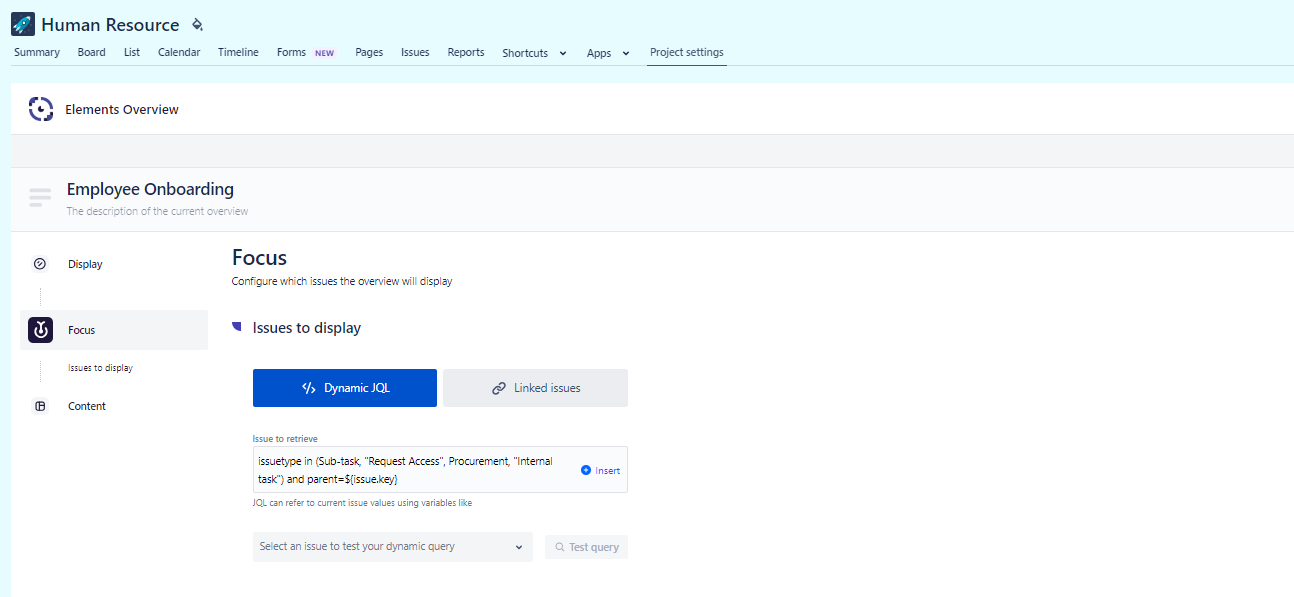
4 - In the Content section, configure any field to be displayed and test the Overview
After configuring display and focus, the last step is to configure the card layout.
Under Configure table layout section, you can:
- Select the Jira custom fields you want to display in the Overview
- Reorder the selected fields in the way you want it by simply dragging and dropping them.
- Rename some fields in the overview for a better understanding during the overview visualisation (in this example, Assignee was renamed as Responsible)
Finally, under Preview section, you can select an issue that matches the display conditions set in this Overview, click the "Preview" button to see how the Overview will looks like.
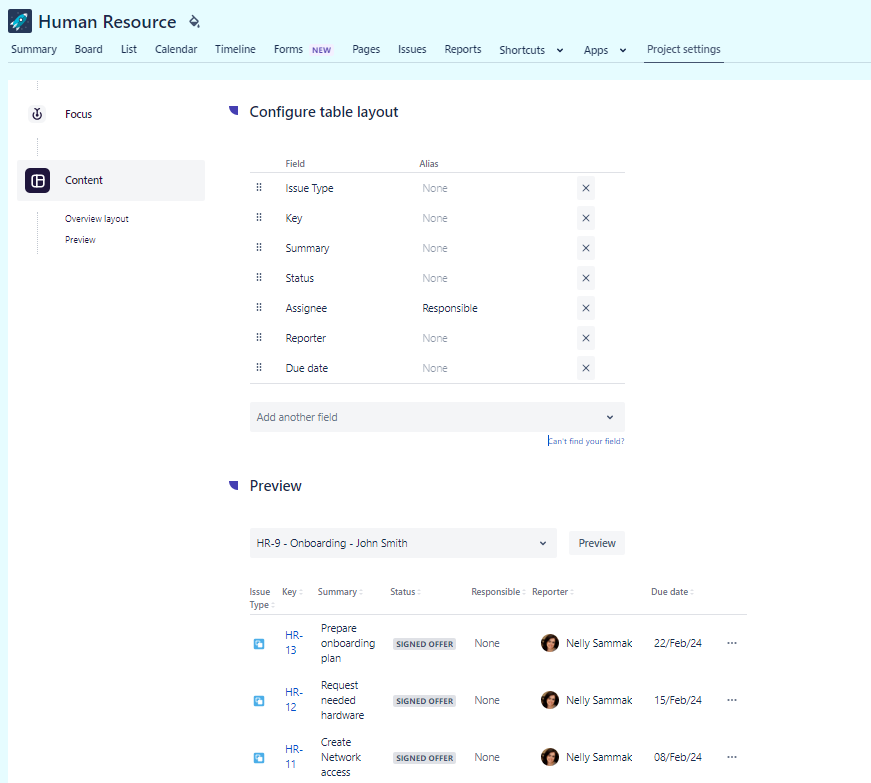
5 - Final result
From a Jira issue that matches the Display conditions of the created Overview, add the Overview in the Issue panel by clicking on "Elements Overview" and all Sub tasks related to the current issue will be displayed!
Not only that, you can update those Sub Tasks (transition issue, set Due Date, ...) directly from within the Overview without the need to browse them one by one.

Try Elements Overview now or book a call with our product manager.