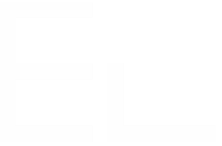Copy Jira comments to Confluence pages
Context
As a Jira administrator, you want to make relevant information from a Jira issue, including what is in comments, available on a Confluence page.
Thanks to Elements Publish to Confluence, it is possible to copy Jira comments to Confluence pages. Jira comments can be inserted into the body of a Confluence page, making the information searchable for Confluence users.
![]() See demo of publishing a support agent's answer as a How-to article
See demo of publishing a support agent's answer as a How-to article
Tutorial
In this example, we want to create a Confluence page from a Jira issue SUP-1, which contains crucial information in its comments.
This guide explains how to copy these comments and inject them in the Confluence page.
Prerequisites
A recipe called "Add to Knowledge Base" has been created and activated.
This recipe is configured to create pages in a specific Confluence space, with a specific parent page.
Configuration steps
1 - As a Jira administrator, go to the "Elements Publish to Confluence" administration and click on Recipes in the navigation bar.
2 - In the Recipes listing page, select "Add to Knowledge Base" in the Active Recipes list.
3 - In the Recipe configuration page, click on the Content tab.
4 - In the Page content text area, click on the Insert button and select Comments.
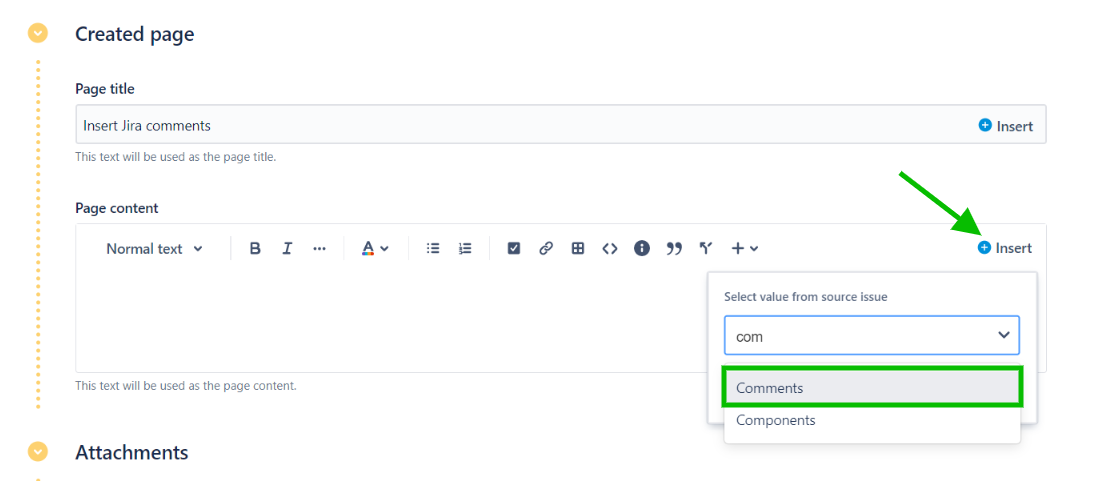
5 - In the Options section, select "All comments".
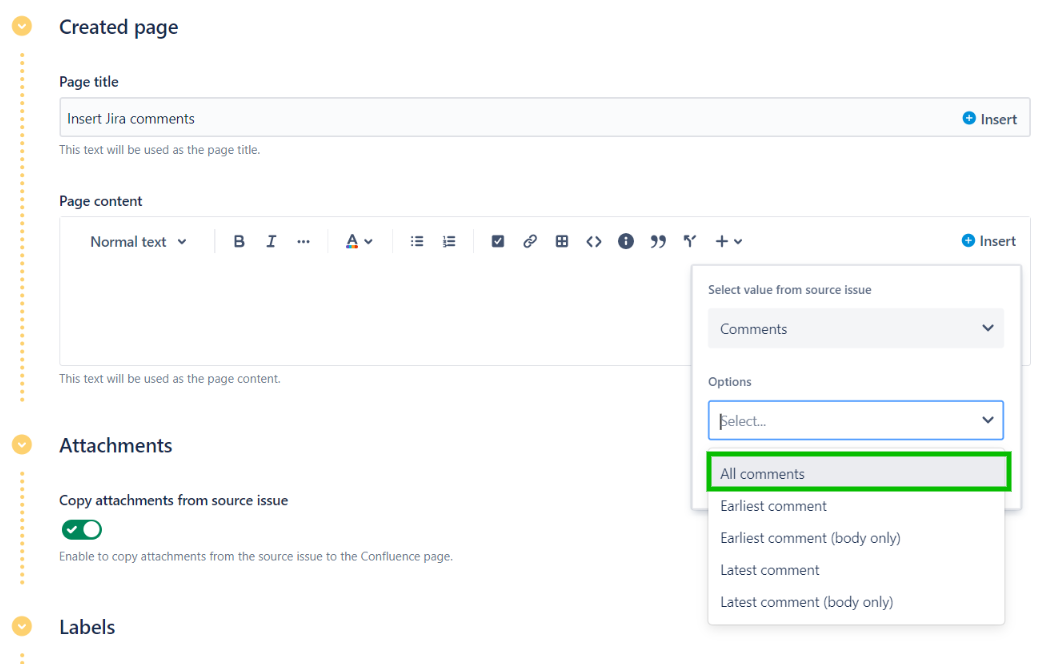
This option means that all the Jira comments in the source issue will be copied to the Confluence page. The other options let you copy either the first or latest comment at the moment of the copy.
By selecting "body only", only the actual content of the comments will be copied, without any information on the author or date of the comment.
6 - Click on the Insert button.
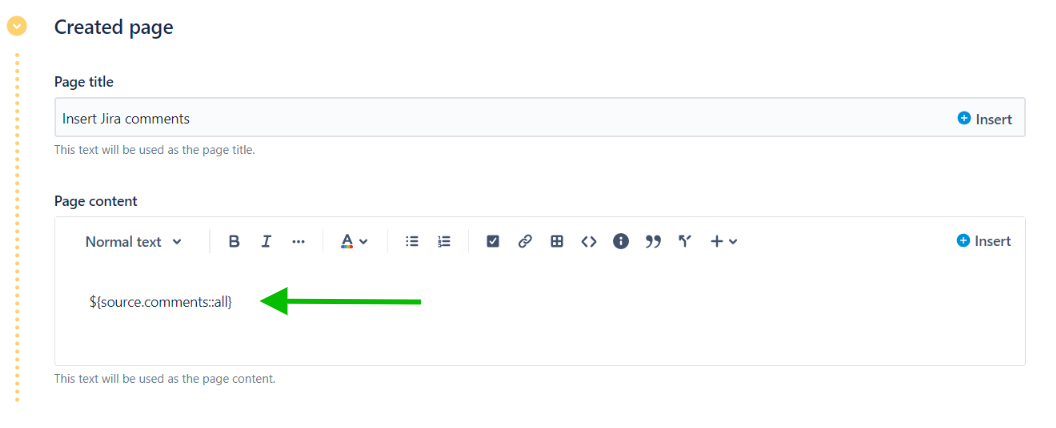
The tag used to insert the comments has been added in your page content. You can put here anywhere in your template.
7 - Click on the Save button to save the recipe.
Result
With this setting, when the "Add to Knowledge Base" recipe is triggered from SUP-1, the page will be created with all the comments from the issue included in the page content.
•••
New to Elements Publish?
If this tutorial has stirred your imagination, why not give it a try?
• Try Elements Publish for free •