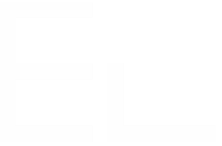Use a Confluence template from Jira
Context
If you are responsible for knowledge sharing company wide, you know the value of great Confluence templates. Confluence offers many native templates that fit many possible use cases, as well as the ability to create custom templates that can satisfy any specific requirement you have.
What's missing is a way to use these templates from any Jira issue, no matter if these issues belong to a Jira Software, Jira Service Management, or Jira Work Management, or even to a team-managed or company-managed project.
Thanks to Elements Publish to Confluence, it is possible to create pages using a Confluence template from a Jira issue.
Tutorial
In this example, we want to use a specific Confluence template to create pages from an issue with the key SUP-1.
This guide explains how to select this template and use it to create a page from Jira.
Prerequisites
A recipe called "Add to Knowledge Base" has been created and activated.
This recipe is configured to create pages in a specific Confluence space, with a specific parent page.
Configuration steps
1 - As a Jira admin, go to the "Elements Publish to Confluence" administration and click on Recipes in the navigation bar.
2 - In the Recipes listing page, select "Add to Knowledge Base" in the Active Recipes list.
3 - In the Recipe configuration page, click on the Content tab.
4 - In the "Creation mode" section, select the Create from Confluence template option.
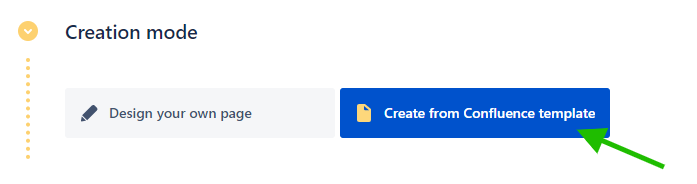
5 - In the "Created page" section, use the Page title field to define the title of the pages created by the recipe.
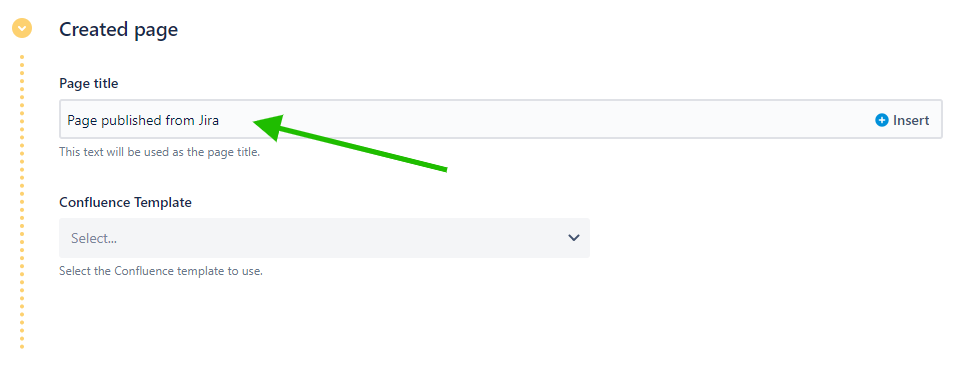
6 - Then, use the Confluence template option to select the one you want to use to create pages with this recipe.
In our example, we will use a native Confluence template titled "Disruptive brainstorming".
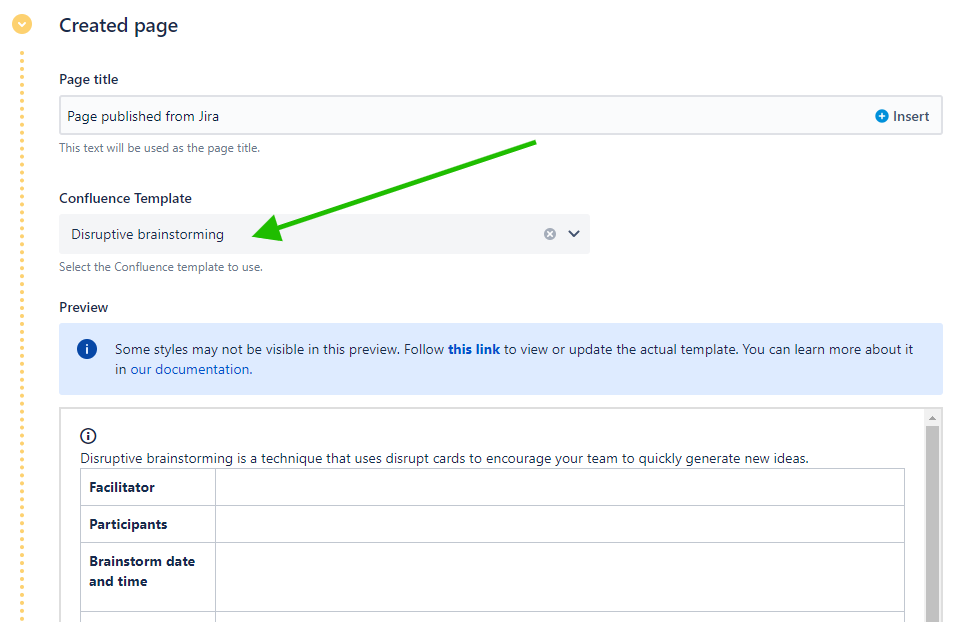
When a template has been selected, a preview is displayed to give you an idea of what it looks like. Due to a limitation in the Confluence API, this preview may not exactly look like the actual template. However, be assured that the published page will perfectly match the template.
7 - Click on the Save button.
Result
With these settings, every time the "Add to Knowledge Base" recipe is triggered from SUP-1, the exact same page will be created with the title and Confluence template defined in the recipe.
•••
New to Elements Publish?
If this tutorial has stirred your imagination, why not give it a try?
• Try Elements Publish for free •