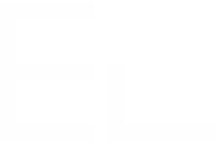Toolbar

The Spreadsheet toolbar
Save and export
| Icon | Feature | Description |
|---|---|---|
| Save | Saves the current state of your workbook without leaving the Spreadsheet editor | |
| Export to Excel | Exports your workbook as an Excel document (.xlsx format) |
Document history
| Icon | Feature | Description |
|---|---|---|
| Undo | Cancels the last action applied on your workbook | |
| Redo | Re-applies the last canceled action on your workbook |
Formatting cells
Data contained in the document cells can be formatted with various formats. Applying a format on a cell changes the way its content is displayed, but the value remains the same (the real value is displayed inside the status bar).
More details about formatting cells feature
Styling cells
Basic styles
| Icon | Feature | Description |
|---|---|---|
| Bold | Emphasis the current cells content selection | |
| Italic | Sets the italic style on the current cells content selection | |
| Underline | Underlines the current cells content selection | |
| Strike through | Strikes the current cells content selection |
| Text color | Applies the selected color on the cells content selection. You can change the text color by clicking on the arrow on the right or you can define your own custom color. | |
| Background color | Applies the selected color on the cells background content selection. You can change the background color by clicking on the arrow on the right or you can define your own custom color. | |
| Border | Sets the selected border on the cells content selection. You can change the border by clicking on the arrow on the right | |
| Clear format | Removes any styles from the current cells content selection. Also resets cells format to "Text". |
Custom color can be define with a color picker available for text color and background color.
User can define a maximum of 20 custom colors.
The font size can be changed by using this bottom drop-down list :
Decimal places
| Icon | Feature | Description |
|---|---|---|
| Reduce decimal place | Reduces the number of digits after the decimal separator Example: "0.58" is transformed to "0.6" | |
| Add decimal place | Increases the number of digits after the decimal separator Example: "0.58" is transformed to "0.580" |
Alignment
| Icon | Feature | Description |
|---|---|---|
| Horizontal left | Horizontally aligns the current cells content selection to the left | |
| Horizontal center | Horizontally aligns the current cells content selection to the center | |
| Horizontal right | Horizontally aligns the current cells content selection to the right | |
| Vertical top | Vertically aligns the current cells content selection to the top | |
| Vertical center | Vertically aligns the current cells content selection to the middle | |
| Vertical bottom | Vertically aligns the current cells content selection to the bottom |
Document structure
| Icon | Feature | Description |
|---|---|---|
| Merge | Unifies many cells as one. In case of content conflict, the data from the up-left cell is conserved. | |
| Split | Separates merged cells | |
| Insert row before | Inserts a new row before the select one. | |
| Insert row after | Inserts a new row after the select one. | |
| Delete row | Deletes the selected row(s) | |
| Insert column before | Inserts a new column before the select one. | |
| Insert column after | Inserts a new column after the select one. | |
| Delete column | Deletes the selected column(s) |
Headers and footers
| Icon | Feature | Description |
|---|---|---|
| Set a row(s) header(s) | Define selected row(s) as header(s) of the sheet | |
| Set a row(s) footer(s) | Define selected row(s) as footer(s) of the sheet | |
| Set a column(s) header(s) | Define selected column(s) as header(s) of the sheet |
More details about headers and footers features
Links
| Icon | Feature | Description |
|---|---|---|
| Add link | Apply an URL link on cell(s) | |
Remove link | Remove an URL link on cell(s) |
Add an URL link
- Click on the "Add link" button
- Use the following shortcut Ctrl+k
A form will open to apply the URL to selected cell(s) by clicking on the button Apply or press Enter on the keyboard.
Open an URL link
Both Ctrl+click or simple click on the given link will open it in a new tab, except for date data type which is only working with Ctrl+click to allow date modification by double click.
Edit an URL link
From selected cell(s), click on the arrow down next to the link feature button, the same form will open and is editable.
Remove an URL link
- Click on the "Remove link" button
- Use the following shortcut Ctrl+k
Other
| Icon | Feature | Description |
|---|---|---|
| Function insertion | Replaces the active cell content with an '=' to start writing a formula | |
| Set alternating row colors | Apply alternating row colors on the whole sheet |