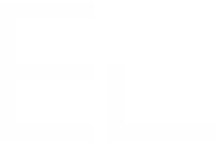Limit the projects where an issue can be copied
The need: make it easier for users to clone issues into the right project
As a Jira administrator, you do not want your users to be overwhelmed by options. So, when support agents have to escalate an issue to another project, it can quickly become problematic if they have to browse through potentially dozens of projects on your Jira Cloud instance to find where they need to copy their issue.
The solution: streamline the projects available with an Elements Copy & Sync recipe
With Elements Copy & Sync, you can select a list of projects where your users will be allowed to create a copy of their issue.
Tutorial
In this example, we will copy an issue with the key SUP-1.
This guide explains how to limit the available targets of this copy to only three projects called "AirCleaner", "GroundCleaner" and "WaterCleaner", while making all the other projects on the Cloud instance invisible to the user.
Prerequisites
A recipe called "Escalate ticket" has been created, activated, and is available on issue SUP-1.
Configuration steps
1 - As a Jira administrator, go to the "Elements Copy & Sync Cloud" administration and click on Recipes in the navigation bar.
2 - In the Recipes listing page, select "Escalate ticket" in the Active Recipes list.
3 - In the Recipe configuration page, click on the Target tab.
4 - In the "Target issue context" section, use the Project field to select the projects "AirCleaner", "GroundCleaner" and "WaterCleaner".
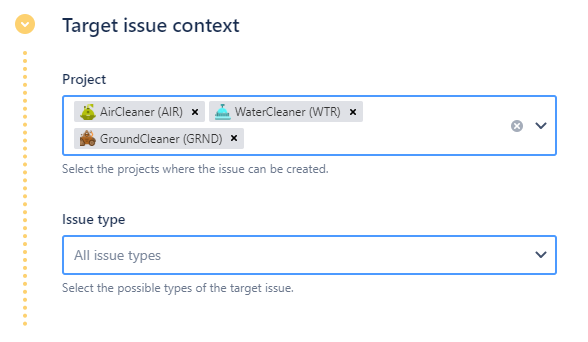
5 - Click on the Save button.
Result
With this simple configuration, when a user applies the "Escalate ticket" recipe from issue SUP-1, the Copy & Sync project selector will only list the three authorized projects, and nothing else.
Need more?
By selecting only one project in the recipe configuration, this project will be the only one available as a target for the user. This setting can be particularly useful when you want to leave no choice to the end-user over where issues can be copied.
•••
New to Elements Copy & Sync?
If this tutorial has stirred your imagination, why not give it a try?
• Try Elements Copy & Sync for free •