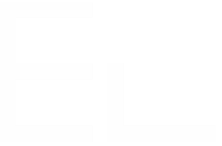Azure AD datasource configuration
Purpose
Azure Active Directory (Azure AD) is a Microsoft’s enterprise cloud-based identity and access management service which is massively used in enterprise solutions but can be complicated to implement.
This documentation shows how to configure an OAuth2 connection with Elements Connect using the "Client credentials" grant type.
Configuration
Azure AD configuration
From the "Azure Active Directory configuration", as a Microsoft Azure admin:
Create a new "App registration" and give it a meaningful name (i.e.: "Elements Connect" or "Jira"):
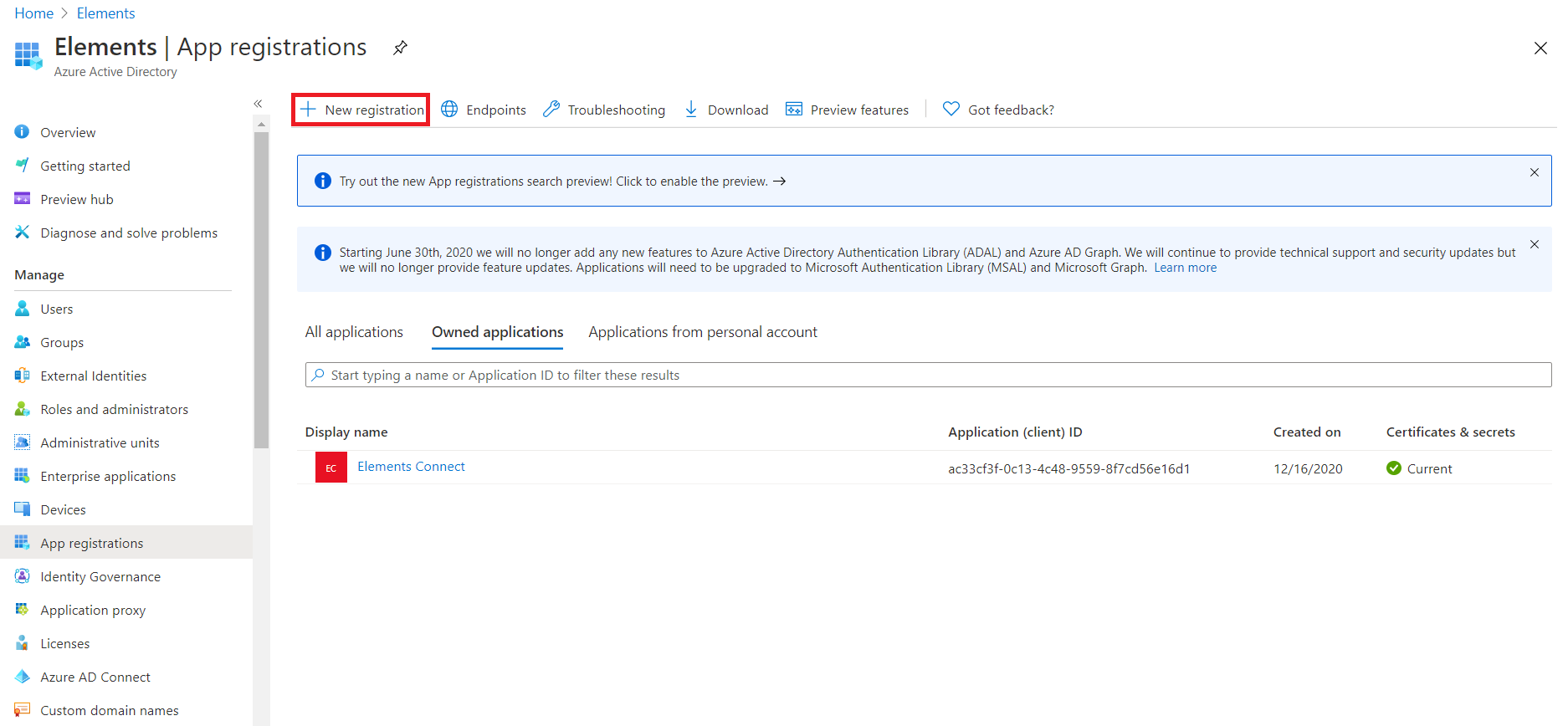
Click "Register"
A client ID was automatically generated for your App:

The next step is to generate a client secret.
To do that, go to "Certificates & secrets"
Click "New client secret"
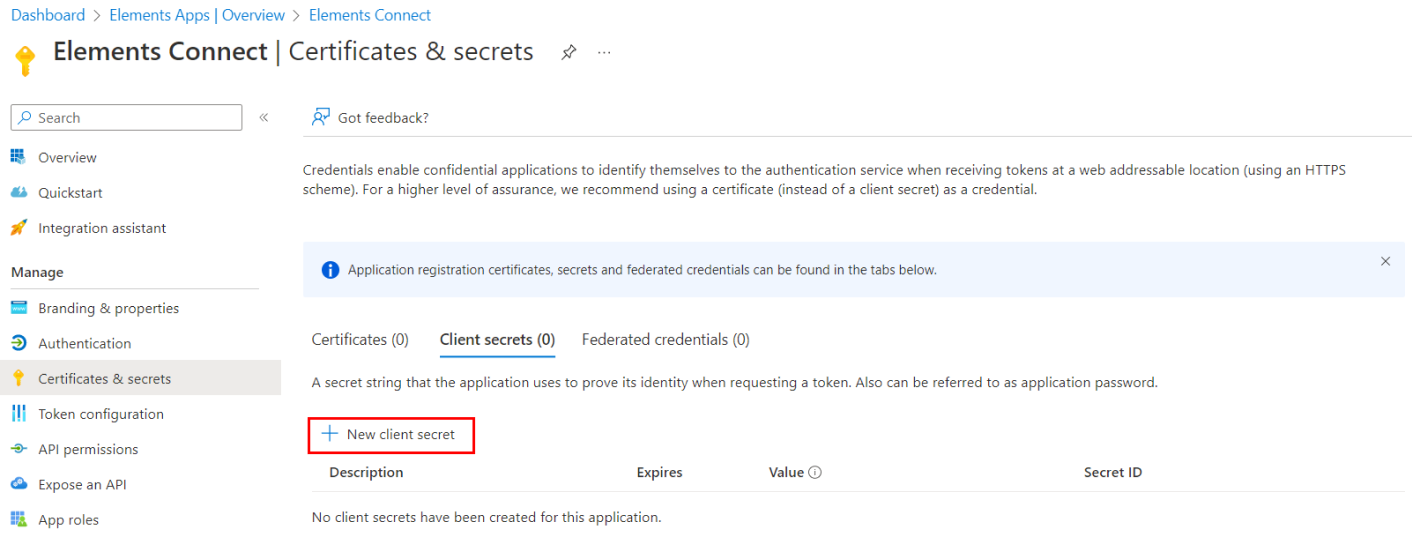
Provide your secret with a name and select the expiry duration of your choice:
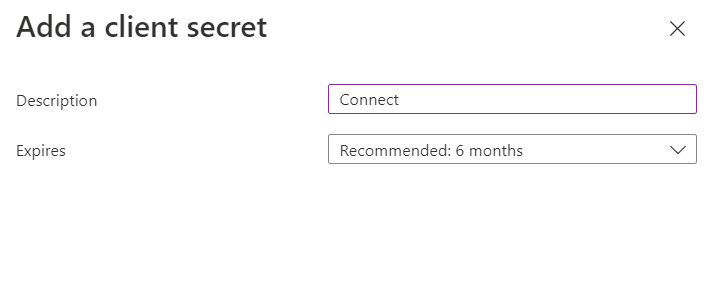
Remember to save your secret somewhere safe, as you won't be able to access it anymore after that. You may also generate new ones.
Elements Connect Datasource configuration
From Connect, create a new URL datasource.
From Authentication, select "OAuth2 - Client credentials"
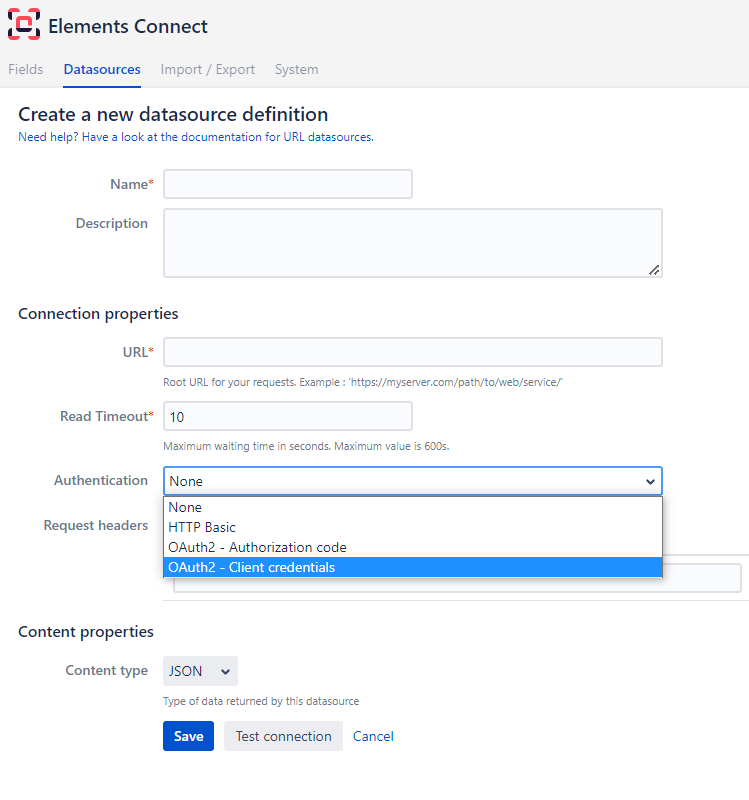
Configure the datasource as follows:
Name: a name of your choosing
URL: https://graph.microsoft.com/v1.0 (or any other Azure AD endpoint of your choosing)
Access token URL: go to your Azure AD app > Overview > Endpoints > URL under "OAuth 2.0 token endpoint (v2)"
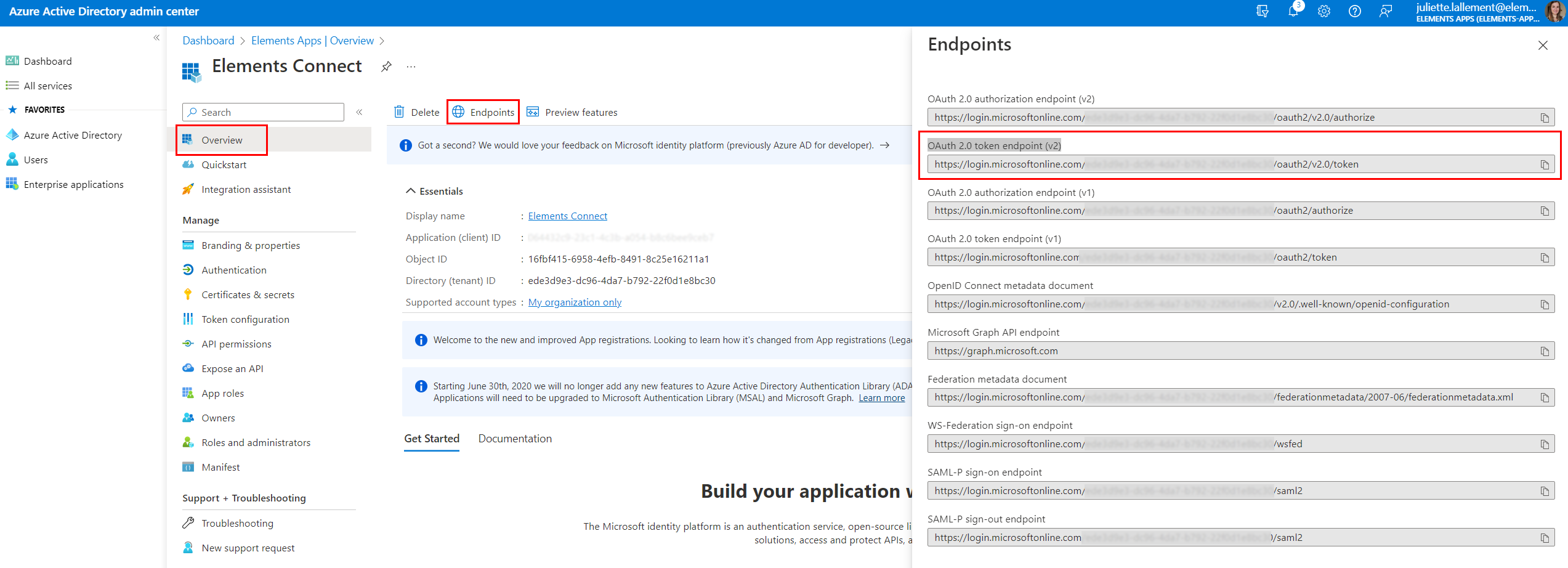
Client ID: go to your Azure AD app > Overview > Client ID
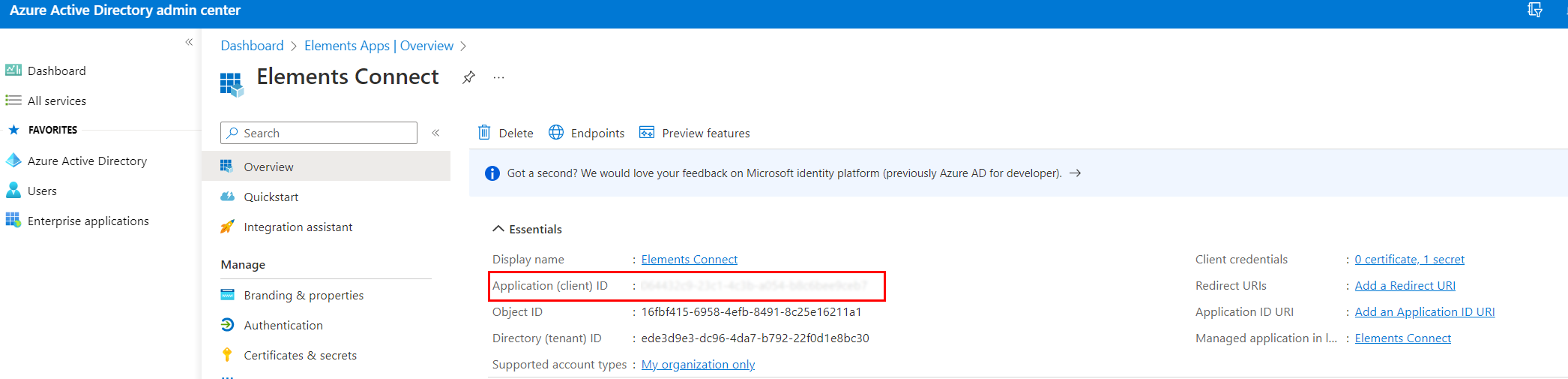
Client secret: go to your Azure AD app > Certificates & secret
Client authentication: choose where you want to send the client ID and client secret (header or body)
Scopes: https://graph.microsoft.com/.default (default), any other scopes defined in your Azure AD
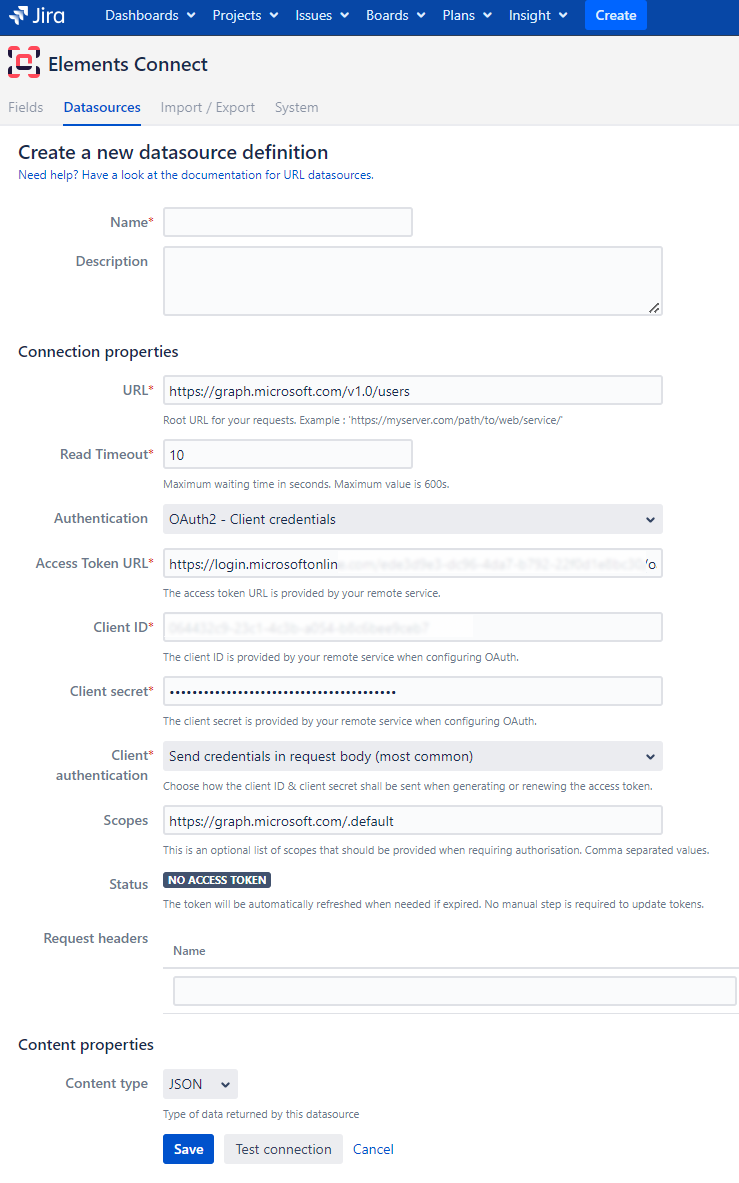
Click "Test connection"
You should have a datasource connection success message, the access token status is now "VALID ACCESS TOKEN"
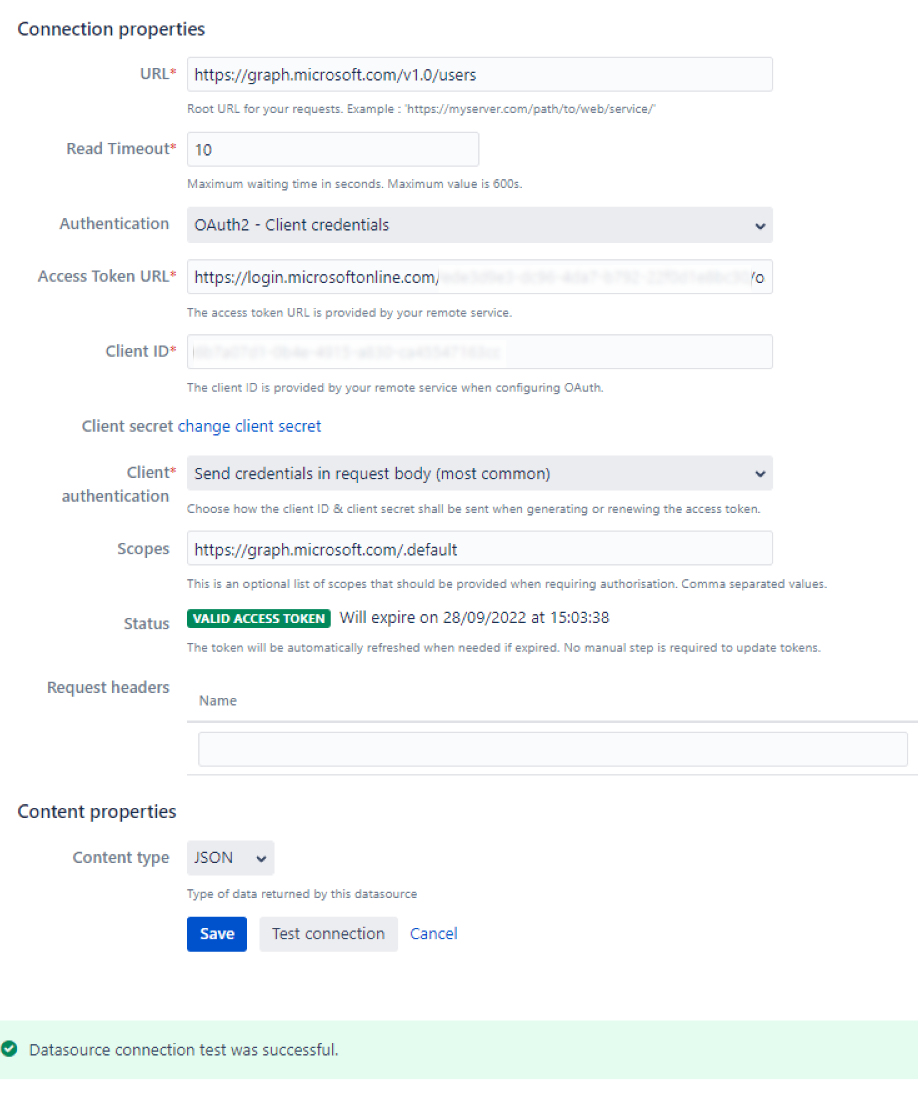
You can save the datasource by clicking on the "Save" button
That's it!
You can now connect your fields to the Azure AD REST API.