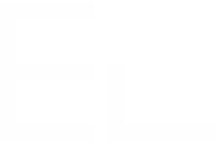Create a local issue
In the operation creation page, when a local Jira server is selected in the "Server" field of the "Target" tab, the Copy & Sync operation will create and link a new issue on the current JIRA instance.
In this page, we will explore the options available when creating a local Jira issue.
Issue context
The "Issue context" section of the tab offers the following options:
Project : select the target project where the operation will be created (or a project category).
- If you select a project category, the user will have the choice to select a target project from all projects contained into this category.
- If you select "From Custom Field", the option Project Picker will be displayed:
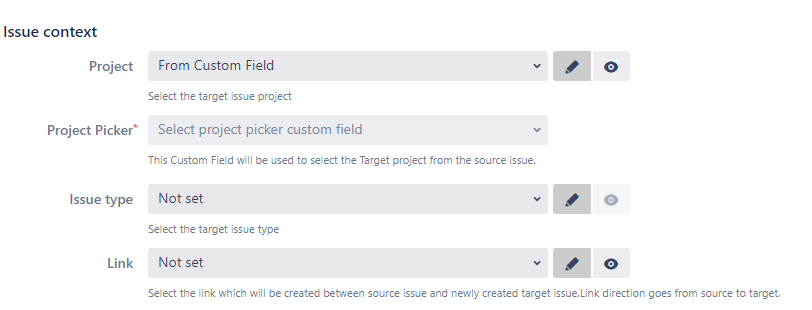
Project Picker will list all the available Jira Custom Fields with the type "Project Picker".
The option allows the user to select the target of the Copy & Sync operation directly from the source issue view.
Use case example
Let's say a custom field called "My projects" is been selected in the Project Picker field.
Then, if a Jira project is selected in the "My projects" field of a source issue when the operation is triggered, then this project will be used as the target project of this operation.
This is especially useful when the operation is triggered with a post-function, as no creation screen is displayed so the target project cannot be selected then.
Issue type : select the type of issue for the newly created issue.
Subtask issue types can only be selected if Current project is selected as project value.
Link : select the type of link which will be used between the current issue and the newly created one.
If the operation is executed from another subtask, the target subtask will be sister of the source subtask, but the selected link will be created between the two subtasks.
If you have Jira Software installed, you can choose is Epic of (→) link to directly create and link a new Story to the current Epic
Advanced Roadmaps Parent Link
If you have Advanced Roadmaps installed, you can choose has parent (←) or is parent of (→) links to directly create an Epic from an Initiative, or an Initiative from an Epic.
Please see How to use the Advanced Roadmaps "Parent Link" with Elements Copy & Sync?
If you select an invalid Project <=> Issue Type association (i.e. an Issue Type that is not available in a project, even if that project belongs to a project category), then one of the two fields (Project or Issue Type) will be reset to avoid any conflict.
Link permission - Bypass user permission: If this box is checked, all link permissions will be bypassed, which means even users who do not have the "Links issues" permission will be allowed to trigger the operation. This option also applies to links copied with the “Also copy” functionnality.
When a user wants to perform an operation (from a button or an option in the "More" action menu) a small pop-up appears :
This pop-up lets the user modify the value which have been set in the operation configuration if necessary.
If the administrator does not want the user to modify those fields, he can lock their value with the buttons 
If all the fields are locked, the pop-up window will not be displayed at all.
Multiple issues
With a single Elements Copy & Sync operation you can dynamically create many JIRA issues (local or remote), based on a multi-value field of a source issue.
Multiple
Check this option if you wish to enable multiple issues creation.
Source
For each value of the multi-value source field, Elements Copy & Sync will create a target issue and inject the current source value in the selected target field.
As you can see, proposed source fields are all multi value fields with the exception of the Description and multi lines text fields, where for each new line Elements Copy & Sync will create a new issue.
Field types that can be used as a "source" field:
- Description
- Multi lines text fields
- Jira Select List (multiple choices)
- Checkboxes
- Components
- Fix Version
- Affect versions
- Elements Connect
Template
Here you can customize how each source field value will be injected in the target field. You have access to the source field value with $source variable.
For example if you would like to prefix each source value with "From value: " you can use the template "From value: $source".
Target
Here you can select the issue target field where each source field value will be injected during the issue creation.
For example, let's say you select "Affects Version/s" for the source field , "From base version: $source" as a template, and "Summary" as the target. If you execute this operation on an issue with three affects versions ("1.0", "2.0", and "3.0"), Elements Copy & Sync will create three target issues with the summaries "From base version: 1.0", "From base version: 2.0", and "From base version: 3.0" respectively.
Please note that the target field will only be filled if it is available in the target issue "Creation screen", as defined in the Jira screen schemes configuration. This is particularly noteworthy when custom fields are used as the target field, because they will not be in the issue creation screen by default and must be added manually.
Multiple issues with Elements Connect
You can add some dynamism to Elements Copy & Sync operations by combining them to the Elements Connect fields.
To do so, you need to select an Element Connect field in your source menu and configure the rest of the fields like a standard multiple issues creation. For each values stored in the Elements Connect field a issue will be created, in this case the header and footer of the Elements Connect field are ignored.
Issue content
The "Issue content" section of the tab offers the following options:
Fields mapping : select a mapping which will pre-fill some of the available fields on the issue creation screen.
Creation screen : this option can be used to skip the Issue creation pop-up screen. This could be quite useful when all the mandatory fields are already mapped and you don't want the user who executes the operation to change issue field values before creation.
Also copy :
- Attachments : choose whether to copy attachments to the newly created issue.
- Comments : choose whether to copy comments to the newly created issue.
- Links to Confluence pages : choose whether to copy the existing Confluence pages links from the source to the newly created issue
- JIRA issue links : choose whether to copy the existing local JIRA issue links from the source to the newly created issue. If selected, it is possible to specify one or more link types to be copied. If you wish to copy all link types, you can choose the first option "All links".
If the user doesn't have the "Link issues" permission in any of the projects concerned, the "Also copy - JIRA issue links" option will not work.
To make it work, you need to activate the "Link permission - Bypass user permission" option above.
Navigation : choose whether you want to be sent to the newly created issue page after its creation or stay on the source issue.
Add watchers : the value of the source user issue fields which are selected here will be copied in the watcher list of the newly created issue.
Update source fields : the field which are selected here will be populated by the configured value on the source issue.
This option can only be used when the operation is triggered manually. If you want to do the same when the operation is triggered by a post-function, the native Jira post-functions can be used to update fields in the source issue.