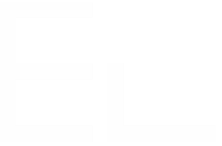Focus
The second step of an overview configuration consists in selecting which set of issues you want to see displayed in your overview.

You have two to three options available:
Dynamic JQL: this mode allows you to configure a JQL filter using, if needed, current issue values to retrieve and display relevant issues.
Linked issues: this mode allows you to display relevant linked issues in the current issue.
Additional fields: Only available for portal overviews on Jira Service Management, it allows to display additional fields from the current issue to your customers, even if those fields should not be visible.
Dynamic JQL
As a project administrator, you can choose which issues you want to display in an overview.
To do so, you need to configure a JQL, the same as the ones you could use in native Jira.
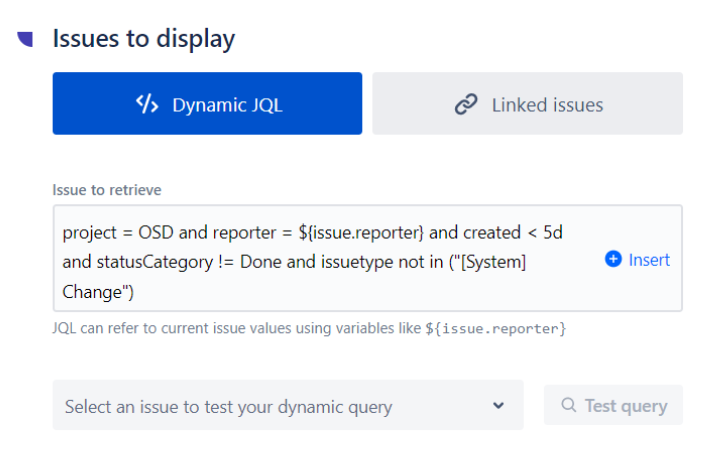
Issue to retrieve
You are prompted to enter a JQL in this section to filter issues that will be displayed in the table. This value can be left empty.
Please note that when using a Dynamic JQL to display issues in the Jira Service Management customer portal, the “order by” statement cannot be used. Issues will be displayed in the overview in the order they are returned by default by Jira (“order by issue key DESC”).
The JQL can be static or leverage dynamic values from the current issue where the overview is displayed. Using variables in the JQL enhances its power, enabling the display of dynamic content that adds context-specific information, such as support requests raised by the same reporter or incidents related to the same component.
Example: project = OSD AND reporter = ${issue.reporter}
In this example, {$issue.reporter} will be dynamically evaluated in each overview where it's configured, and the JQL will be adjusted accordingly.
Variables can be injected using the + Insert button located at the right end of the JQL input form.
Supported field types
Field type | State |
|---|---|
Assets object | SUPPORTED |
Affected services | SUPPORTED |
Short text | SUPPORTED |
Number | SUPPORTED |
Single user | SUPPORTED |
Status | SUPPORTED |
Select list (single choice) | SUPPORTED |
Select list (multiple choice) | SUPPORTED |
Select list (cascading) | NOT SUPPORTED |
Labels | SUPPORTED |
Versions | SUPPORTED |
Sprint | SUPPORTED |
Single group picker | NOT SUPPORTED |
Multi groups picker | NOT SUPPORTED |
Multi user | SUPPORTED |
Text multi line | NOT SUPPORTED |
Date picker | SUPPORTED |
Parent key | SUPPORTED |
Current issue key | SUPPORTED |
Current project key/name | SUPPORTED |
Organizations | SUPPORTED |
Request type | SUPPORTED |
Reporter | SUPPORTED |
Severity | SUPPORTED |
Sentiment | SUPPORTED |
Impact | SUPPORTED |
If you require a field type that is not currently supported, please contact our support with your request. We continually review feedback to enhance our features and may consider adding new field types based on user needs.
Project whitelist
This option is only visible when displaying overviews in Jira Service Management.
Overviews will only display issues from the Jira projects selected in the whitelist. If this list is left empty, nothing will be displayed.
The list of projects available in this option is limited to the projects that the admin configuring the overview has access to. This means that if several different admins configure the same overview, it may lead to different project whitelists, depending on their respective permissions.
This option exists to make sure that only data from authorized projects are displayed to your customers through the JSM customer portal.
Pagination
When using the Table display, issues are paginated by pages of 25, displaying a maximum of 500 issues in total (spread accross 20 pages).
When using the Card display, all issues are listed, up to a maximum of 500 issues.
Test your configuration
When configuring a JQL, you don't need to waste time testing it in Jira. You can test your query against an issue directly from Elements Overview.
If you have entered a variable in the filter, using the test issue will replace the variable by the value of the selected field.
Linked issues
As a project administrator, you can choose which linked issues you want to display in an overview.
You can filter by link type (and direction) and by configuring a JQL.
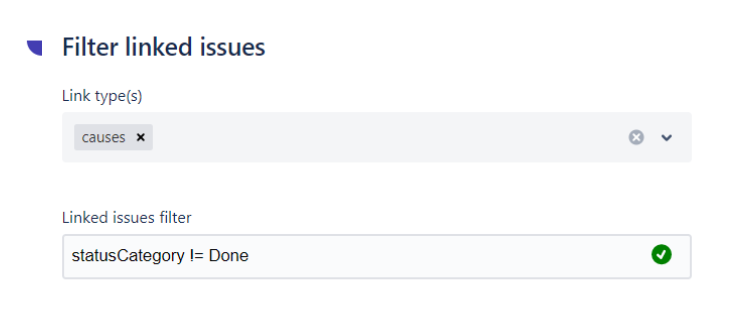
Link types
You choose if you want to retrieve only issues with a specific link type (i.e: Blocks, Problem/Incident, ...) and specify a direction (i.e: Causes, Is caused by).
This allows you to only focus your working window on relevant issues without being polluted by other linked issues.
It can be left empty if no filter on link types is needed.
Linked Issues Filter
In addition to filtering by link type, you can configure a JQL filter to display issues in a specific state or with particular values. This is useful for a more organized display, such as showing only ongoing linked issues or grouping issues by project in different overview tables.
If the JQL filter is empty, the table will display the first 50 issues as returned by the Jira search.
Project whitelist
This option is only visible when displaying overviews in Jira Service Management.
Overviews will only display issues from the Jira projects selected in the whitelist. If this list is left empty, nothing will be displayed.
The list of projects available in this option is limited to the projects that the admin configuring the overview has access to. This means that if several different admins configure the same overview, it may lead to different project whitelists, depending on their respective permissions.
This option exists to make sure that only data from authorized projects are displayed to your customers through the JSM customer portal.
Pagination
When using a Table display, these issues are paginated by pages of 25. The table displays a maximum of 500 issues (spread across 20 pages).
When using the Card display, all issues are listed, up to a maximum of 500 issues.
Additional fields
This option is only available for Jira Service Management projects.
Selecting this option is meant to solve a well-known issue for Jira Service Management portal requests: it allows project admins to configure read-only issue fields to be shown on the customer’s portal.
With this option, fields that are not on the request Creation Screen (such as “Fix versions” or “Due date”) can be displayed on the portal.
Learn more in a dedicated tutorial: Show hidden fields in the customer portal