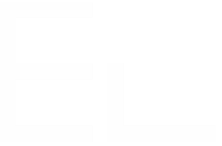Copy an issue to another project based on a custom field value
The need: use issue data to select the project for an issue clone
Using an automatic process when escalating an issue from a project to another is the easiest way to make sure that no information is lost and that no human error happens.
However, there might be steps in this automated process where you still want some flexibility, for example when choosing the target project of an issue copy.
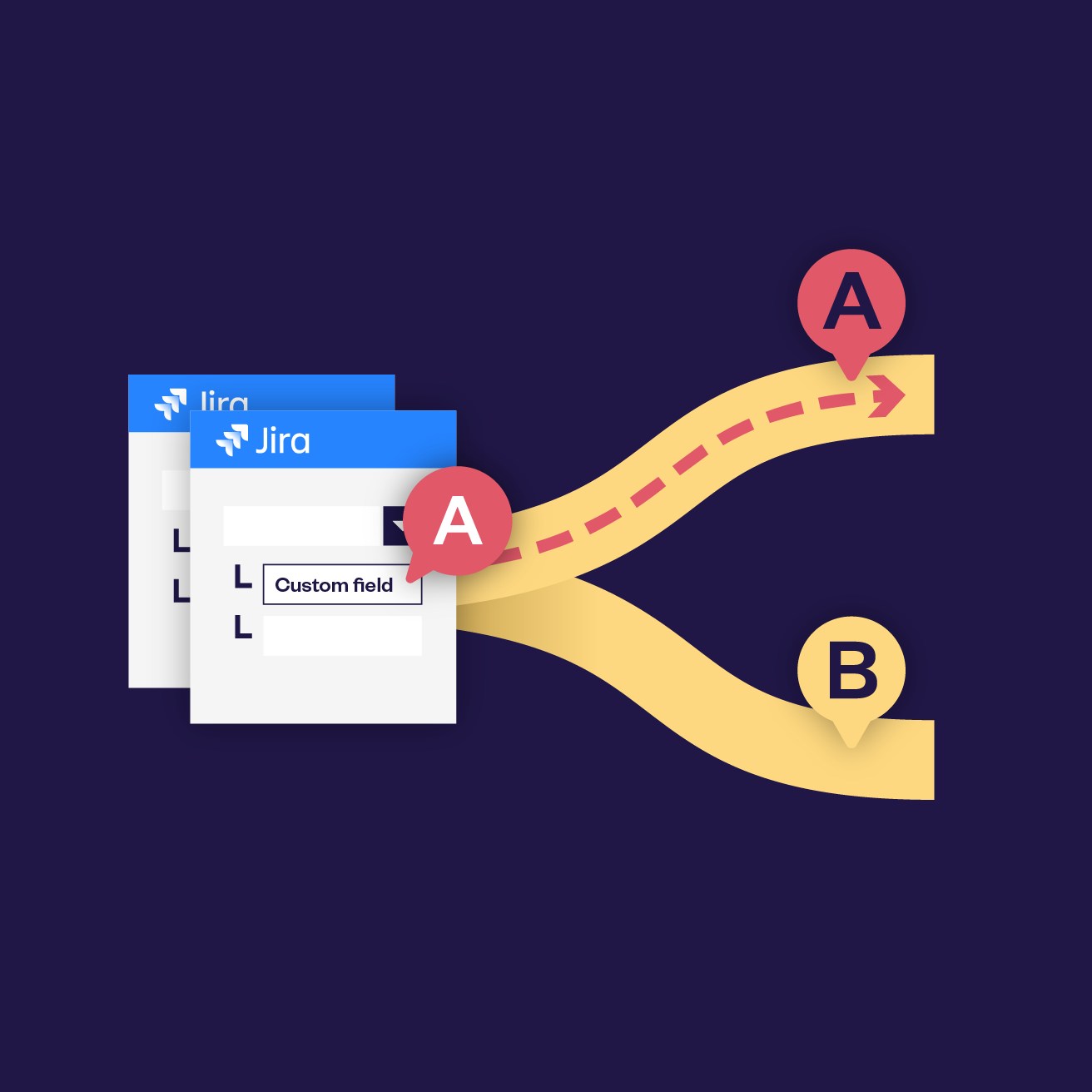
The solution: use a project picker custom field to choose where to copy the issue
Thanks to Elements Copy & Sync, it is possible to select where to clone an issue during a workflow transition by simply selecting a project in a custom field.
Tutorial
In this example, we will copy an issue with the key SUP-1 when its status is transitioned from "To Do" to "In Progress".
During this transition, we will use a project picker on the transition screen to specify in which project the issue will be copied.
Prerequisites
A recipe called "Escalate ticket" has been created, activated, and is available on issue SUP-1.
A transition screen titled "SUP : Transition screen" is displayed when issue SUP-1 is transitioned from "To Do" to "In Progress".
Configuration steps
1 - As a Jira administrator, go to the Custom fields administration page : Settings > Issues > Custom fields.
2 - Click on the Create custom field button.
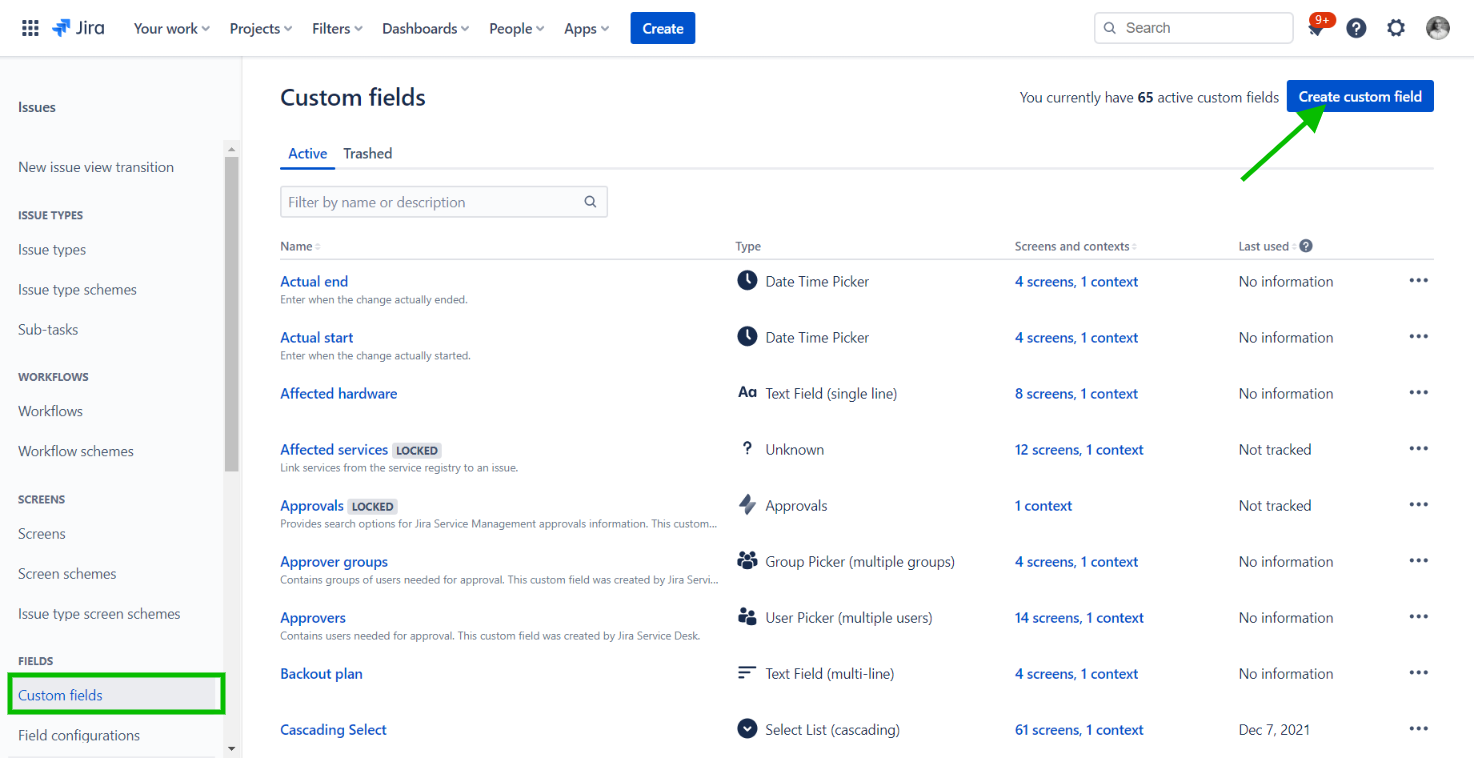
3 - Click on All, then select the "Project Picker (single project)" option, then click on the Next button.

4 - In the next screen, give a name to your custom field and click on the Create button.
In our example, the custom field will be called "Escalate ticket to".
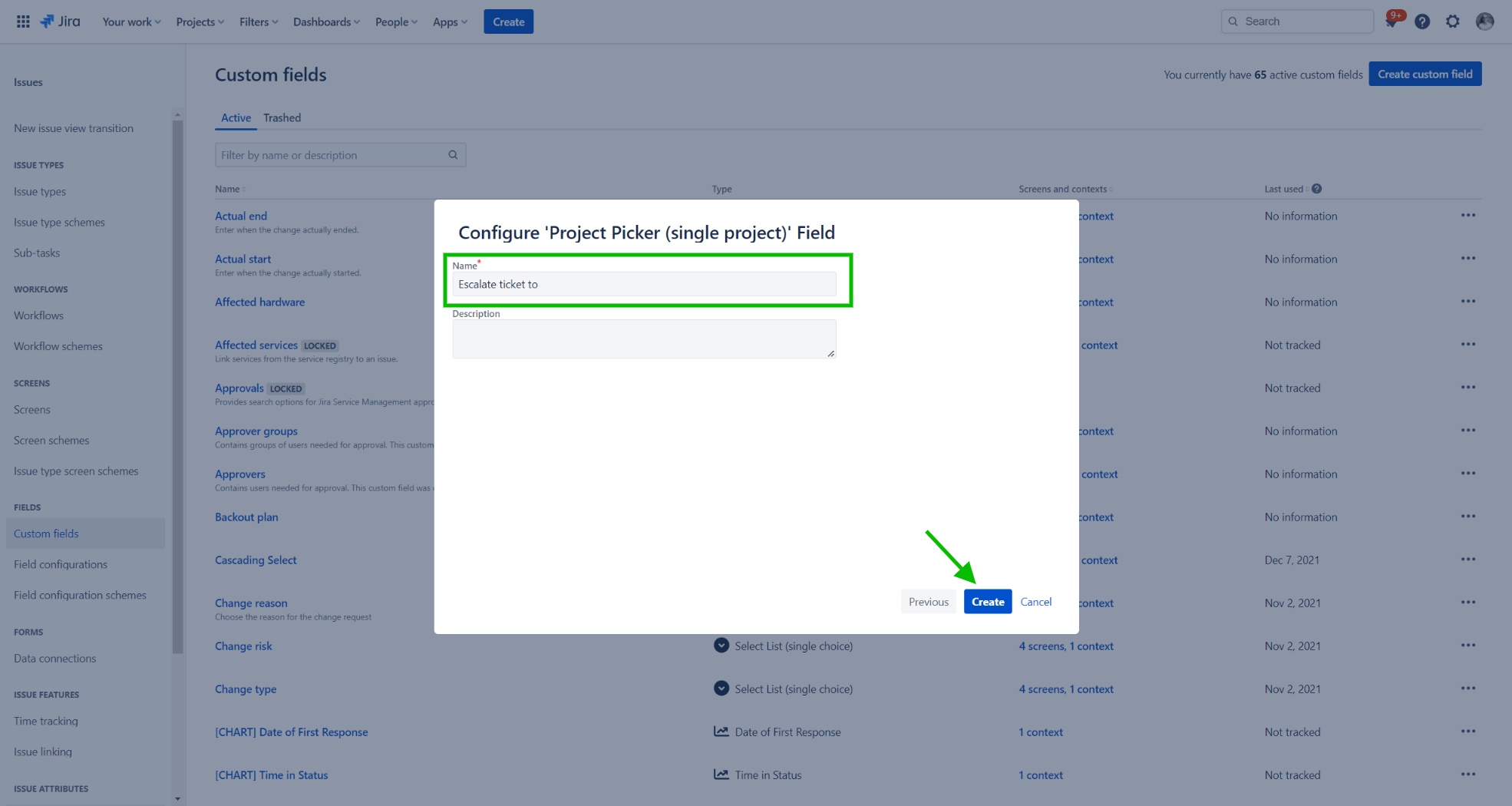
5 - In the following screen, associate the new custom field to the screen that we will see when the transition from "To Do" to "In Progress" will be done, and click on the Update button.
In this example, this screen is titled "SUP: Transition screen".
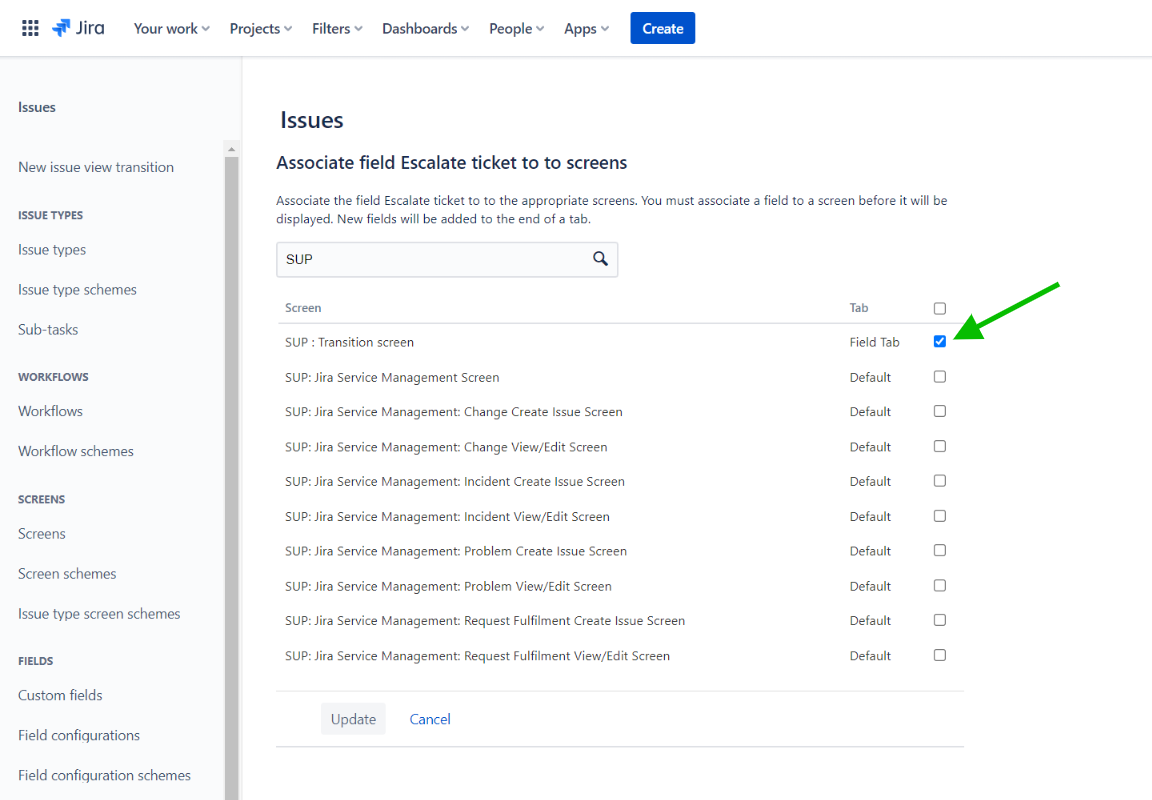
Now that the custom field has been created and is visible on the required transition screen, we will update our Copy & Sync recipe to use it.
6 - As a Jira administrator, go to the "Elements Copy & Sync Cloud" administration and click on Recipes in the navigation bar.
7 - In the Recipes listing page, select "Escalate ticket" in the Active Recipes list.
8 - In the Recipe configuration page, click on the Target tab.
9 - In the "Target issue context" section, use the Projects field to select the name of the Project Picker custom field you want to use to select where the issues will be created by the recipe.
In our example, the name of the Project Picker is "Escalate ticket to". It has the custom field ID "10074".
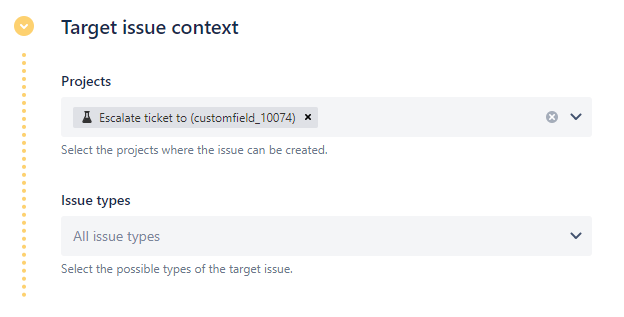
10 - In the same section, use the Issue Types field to select "Task".
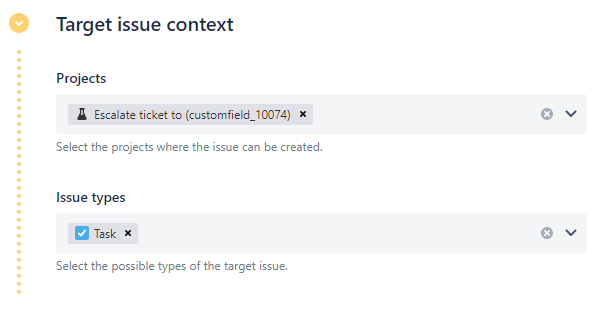
11 - Click on the Save button.
At this point, the recipe is ready to be used. In order to trigger it automatically, it must be added as a post-function to the transition from "To Do" to "In Progress".
You can follow the steps in this tutorial to learn how to do this : Automatically copy an issue during a workflow status transition.
Please make sure that the Copy & Sync post-function is located after the issue has been reindexed during the transition (step 5 in the screenshot below), otherwise the target project selected in the transition screen will not be taken into account :

Result
With this set up, when your Support agent transitions a ticket SUP-1 from "To Do" to "In Progress", the "Escalate ticket to" custom field lets them specify in which project the copy of the ticket must be created.
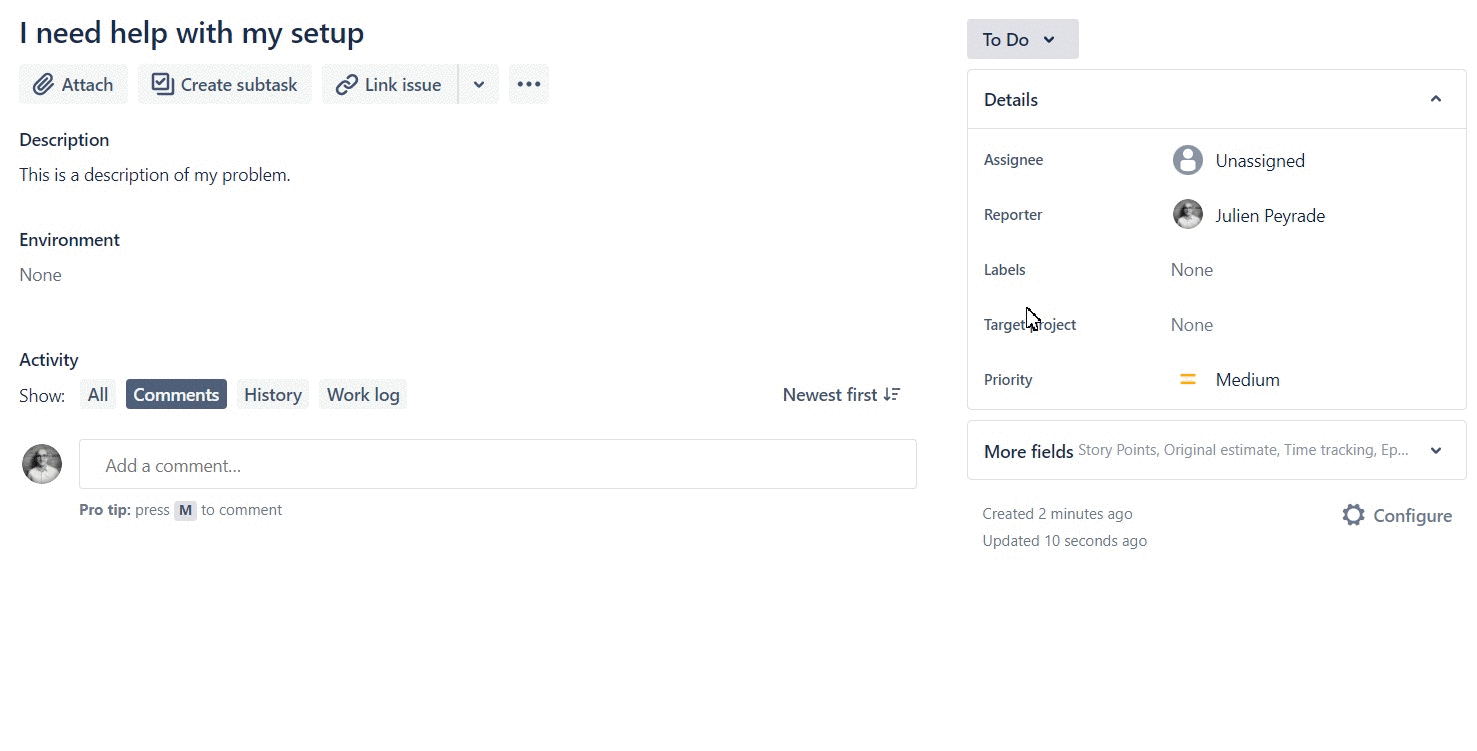
•••
New to Elements Copy & Sync?
If this tutorial has stirred your imagination, why not give it a try?
• Try Elements Copy & Sync for free •