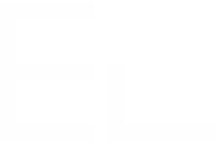View linked issues in the Customer Portal
The need: view linked issue in the Customer Portal
In the Jira Service Management (formerly Jira Service Desk) customer portal, it is not natively possible to display issues linked to a ticket.
However, the request view of the portal is sometimes the only access point for the requesters. This means that they have no way to know which issues have been escalated from their ticket or how they are progressing.
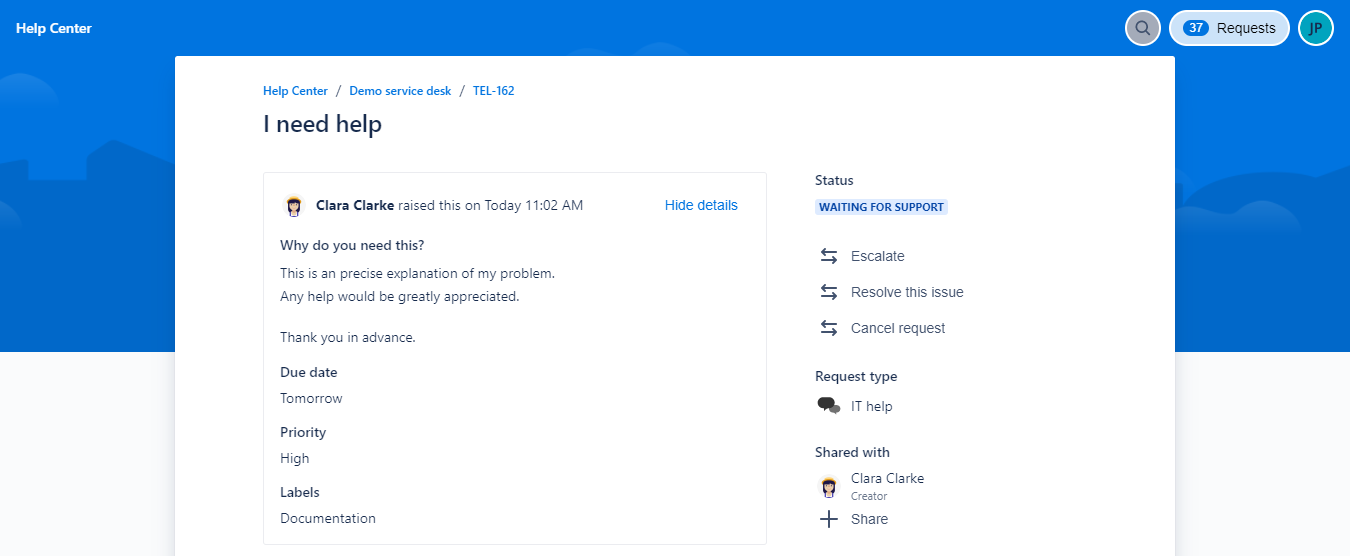
The solution: display linked or related issues in the customer portal
Thanks to Elements Copy & Sync, this loss of valuable information on the customer portal is no more.
All issues created by Copy & Sync from a customer ticket can be displayed in the request view. This way, the original requesters can view the issues linked to their ticket, as well as their current status to see how they progress.
Tutorial
In this example, we will escalate a customer ticket with the key SUP-1.
This guide explains how to configure your recipe so that the issues created from this ticket are displayed in the Customer Portal view.
Prerequisites
A recipe called "Escalate ticket" has been created, activated, and is available on issue SUP-1.
Configuration steps
1 - As a Jira administrator, go to the "Elements Copy & Sync" administration and click on Recipes in the navigation bar.
2 - In the Recipes listing page, select "Escalate ticket" in the Active Recipes list.
3 - In the Recipe configuration page, click on the Target tab.
4 - In the "Monitoring" section, enable the Display in customer portal option.
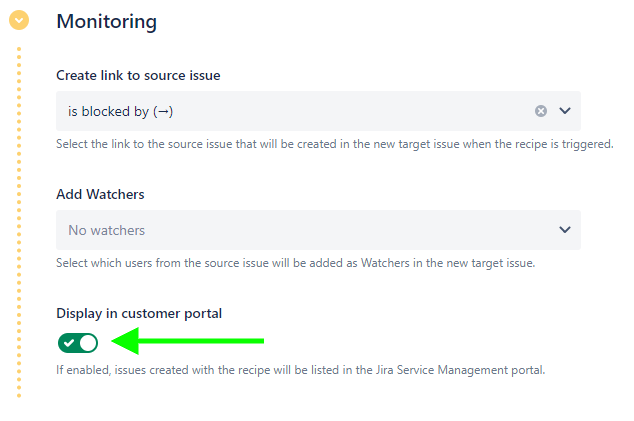
5 - Click on the Save button.
6 - Open issue SUP-1 and trigger the recipe from it.
Result
With this configuration, all issues created from the ticket by Copy & Sync will be displayed in the Customer Portal view :
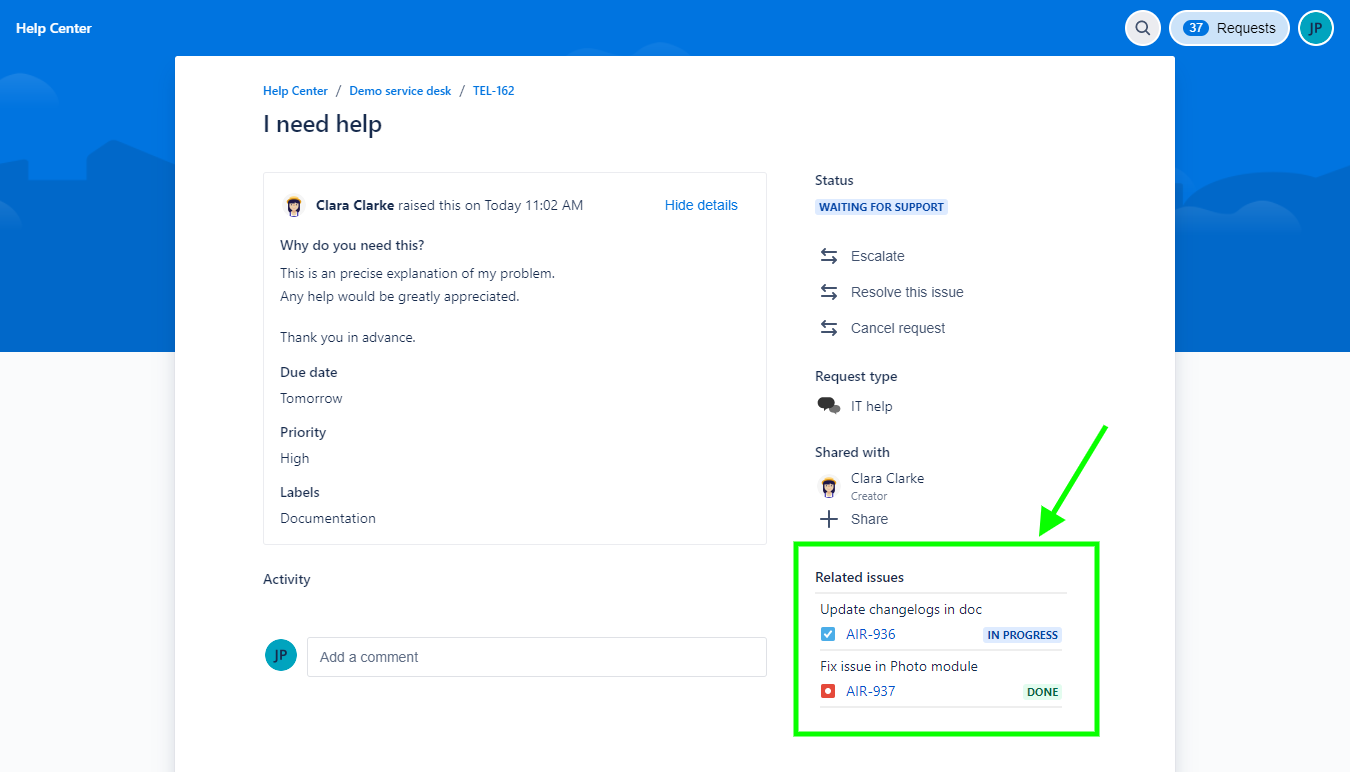
For each related issue, the key, summary, and status of the issue are displayed.
A quick note on permissions
This panel follows the same permissions rules as your Jira project, so make sure your users have the correct permissions (ie. the "Browse project" permission on the target project) to see the issue. If this is the case, they will be able to see the issues and their status directly from this view.
If you want all users to be able to see the panel, even if they don't have a Jira Service Management license or the "Browse project" permission on the target project, you can use the "Display for all users" option at step 4.
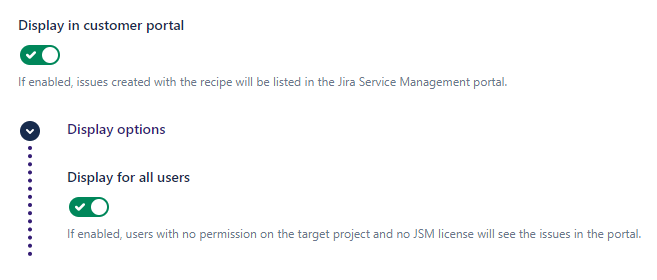
With this option enabled, the panel will always be visible on the Customer portal. However, there will be no link to the escalated issues available in the panel, as the users don't have the permissions to open them anyway.
•••
New to Elements Copy & Sync?
If this tutorial has stirred your imagination, why not give it a try?
• Try Elements Copy & Sync for free •