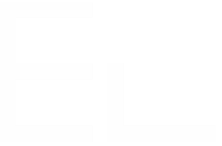Association to screens
For both types of connected fields, once the configuration of the field has been saved the next step consists in adding the field to a Jira project.
There is a difference here between connected custom fields and connected items:
Connected custom fields are directly associated to Jira screens
On Jira Work projects
On JSM projects
this can be handled by Jira global administrators
Connected items are associated to issue/request types directly in projects
this can be handled by Jira project administrators
Connected custom fields displayed on JSM customer portal work the same way as connected items.
How to associate connected custom fields to Jira screens
When the connected custom field is saved, the action buttons “Add field to screen” or “Add field to Portal” are displayed at the top right of the configuration page.
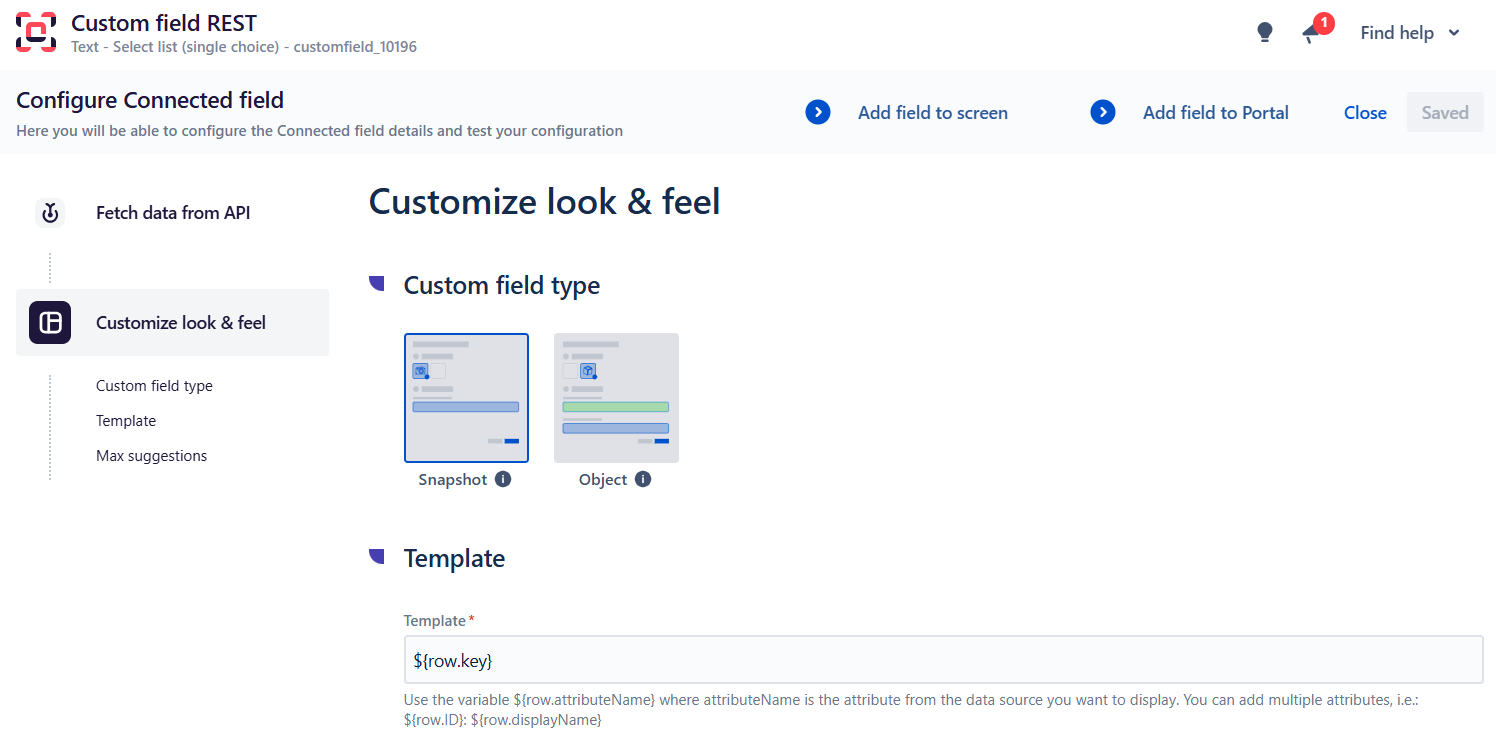
Clicking on “Add field to screen” opens the native custom field association page.
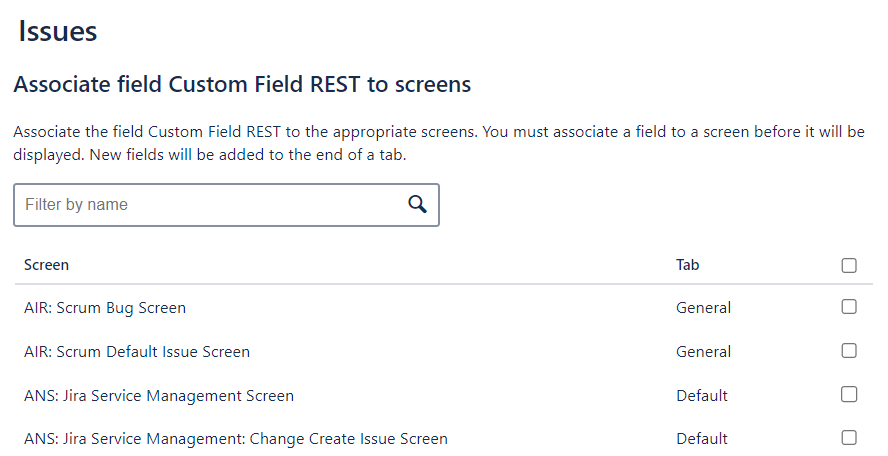
From this page, the screens where the custom field must be displayed can be selected.
![]() Custom fields are available in workflow transition screens. However, please make sure you have activated the latest version of the “New issue transition experience” in your Personal Jira Settings:
Custom fields are available in workflow transition screens. However, please make sure you have activated the latest version of the “New issue transition experience” in your Personal Jira Settings:
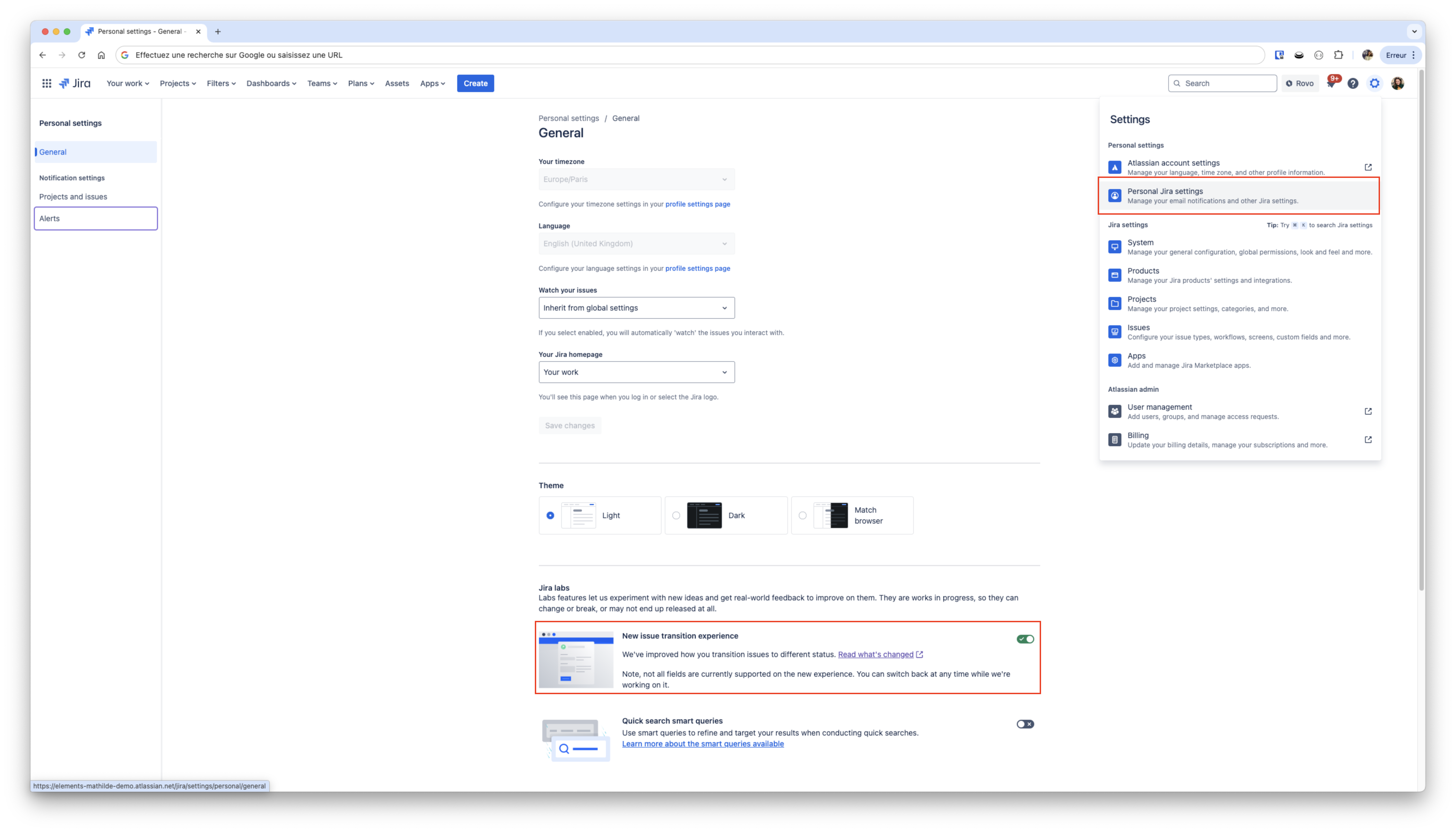
Clicking on “Add field to Portal” opens a modal, where the target project must be selected (this is the project where you want your connected custom field to be available).
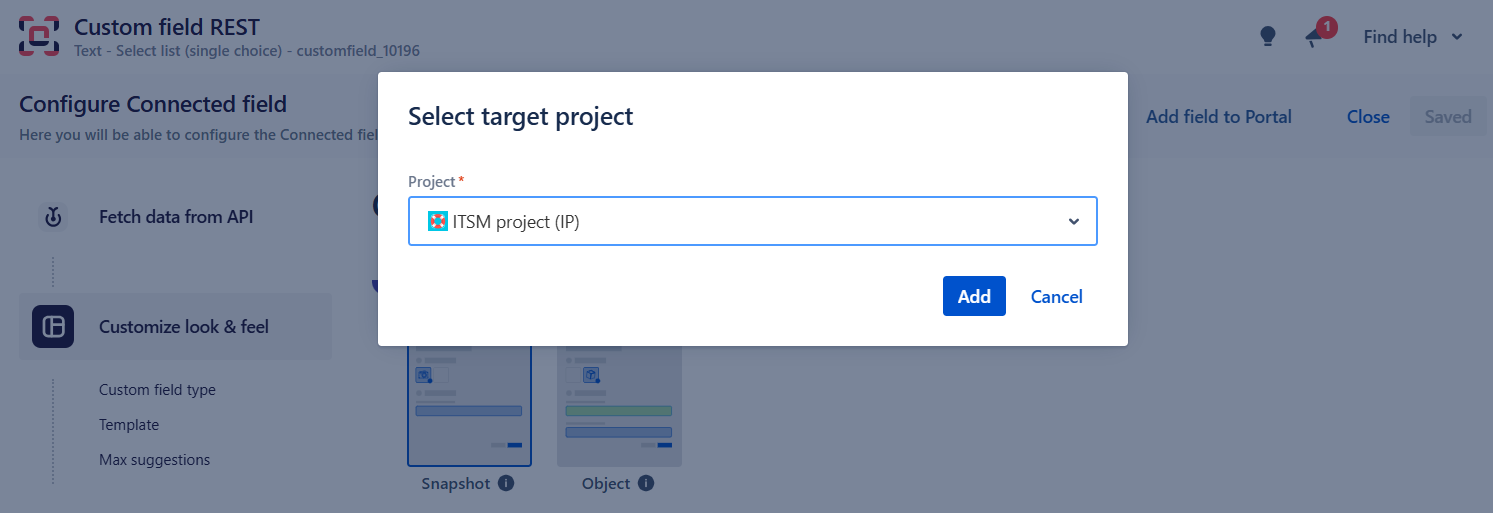
Then it opens the native “Service requests” customization page.
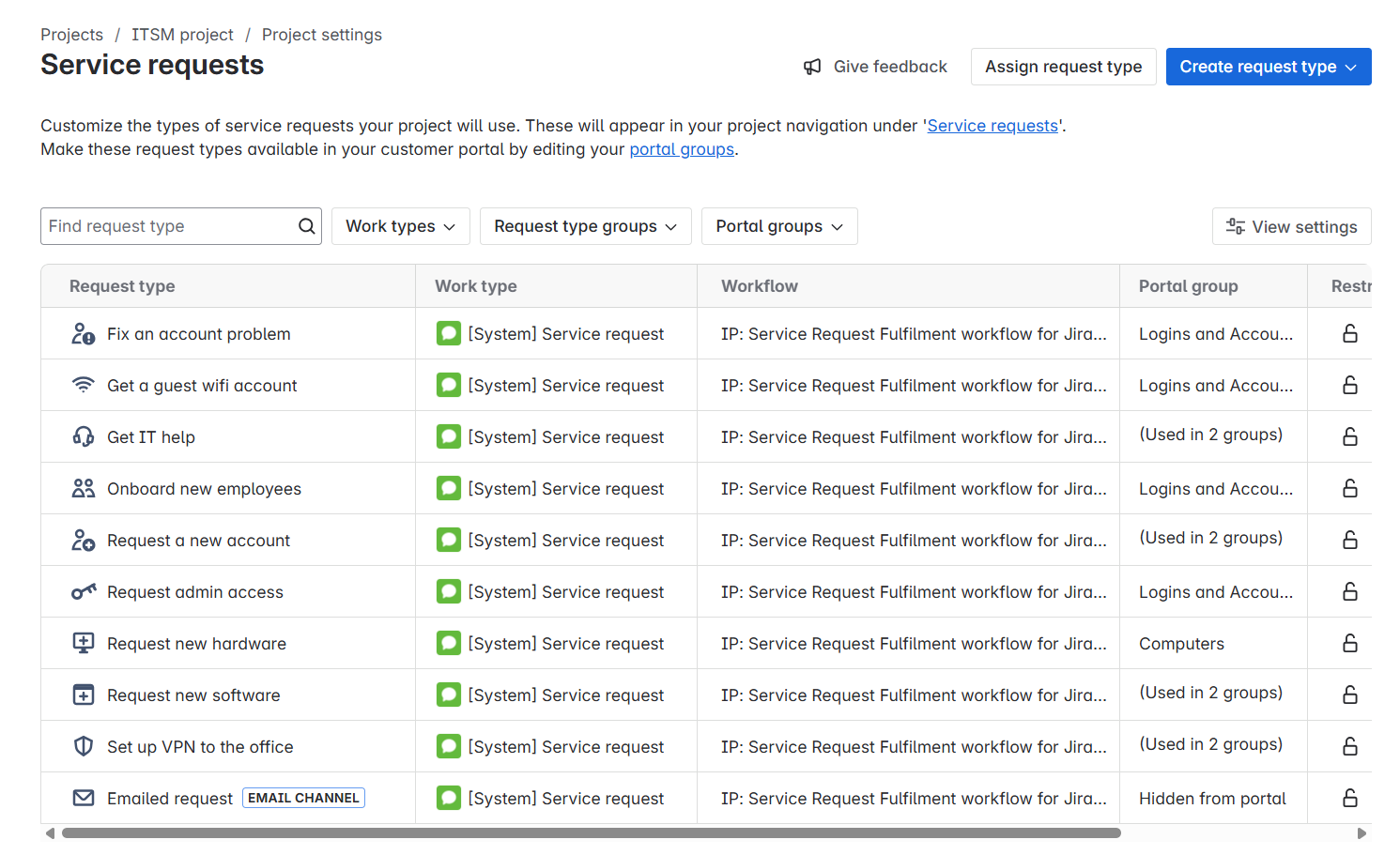
After selecting the Service request you want to update, you will be able to add your Connected custom field to the request form.
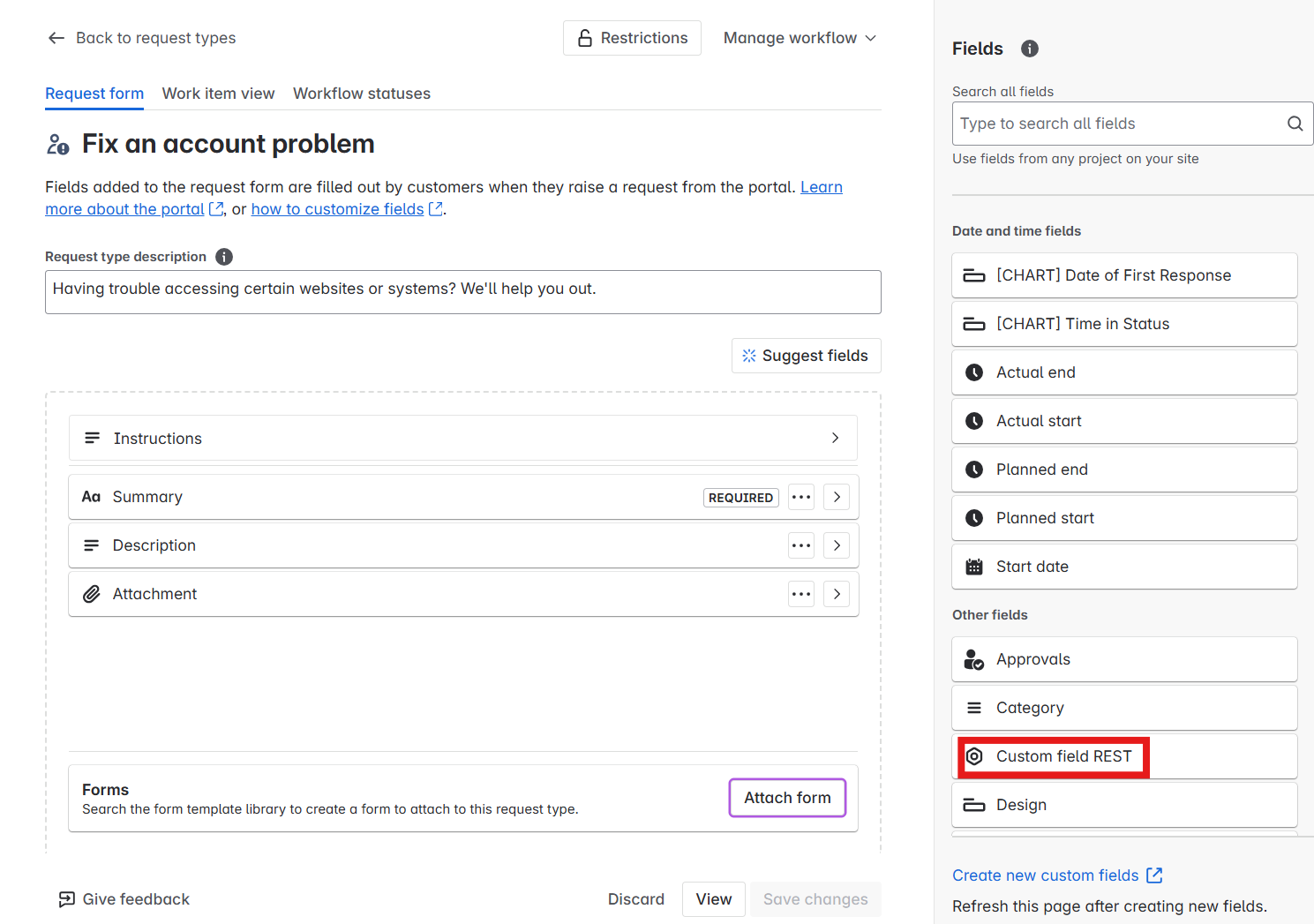
How to associate connected items to issue types or request types
When the connected item is saved, the action button “Next step: Add to project” is displayed at the top right of the configuration page.
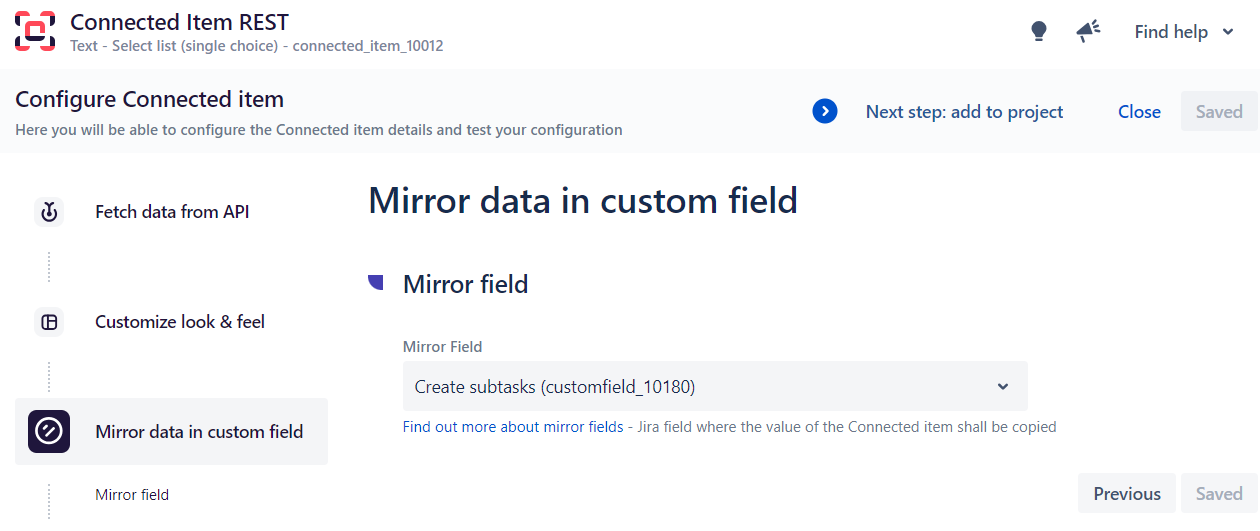
Clicking on this button opens a modal, where the target project must be selected (this is the project where you want your connected item to be available).
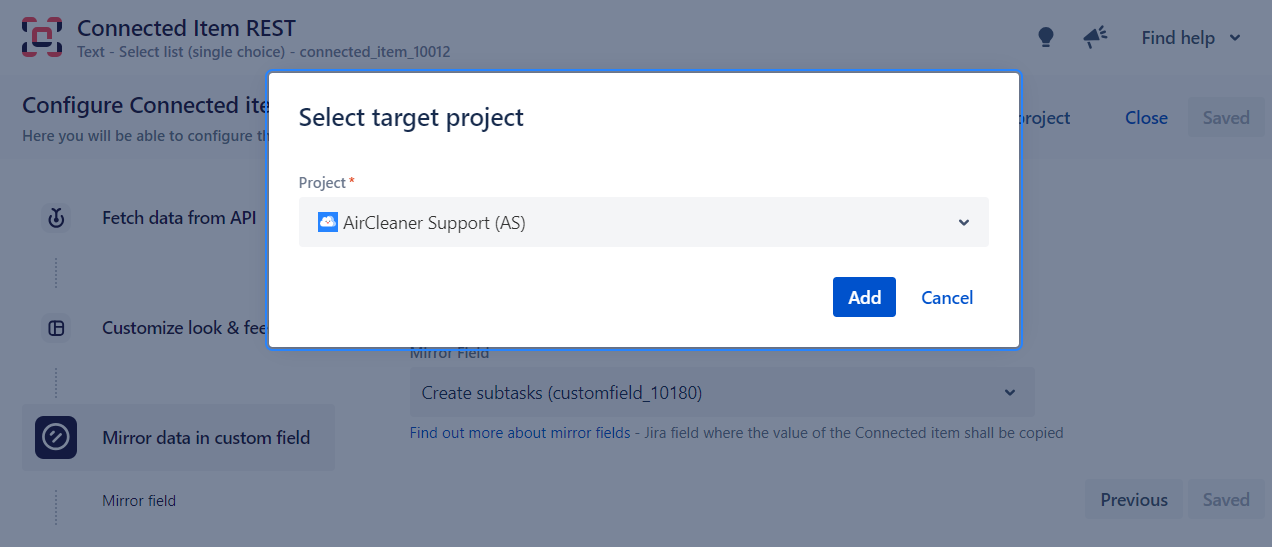
Once a project has been selected, a page dedicated to the association of connected items to request types or issue type is opened in the project settings.
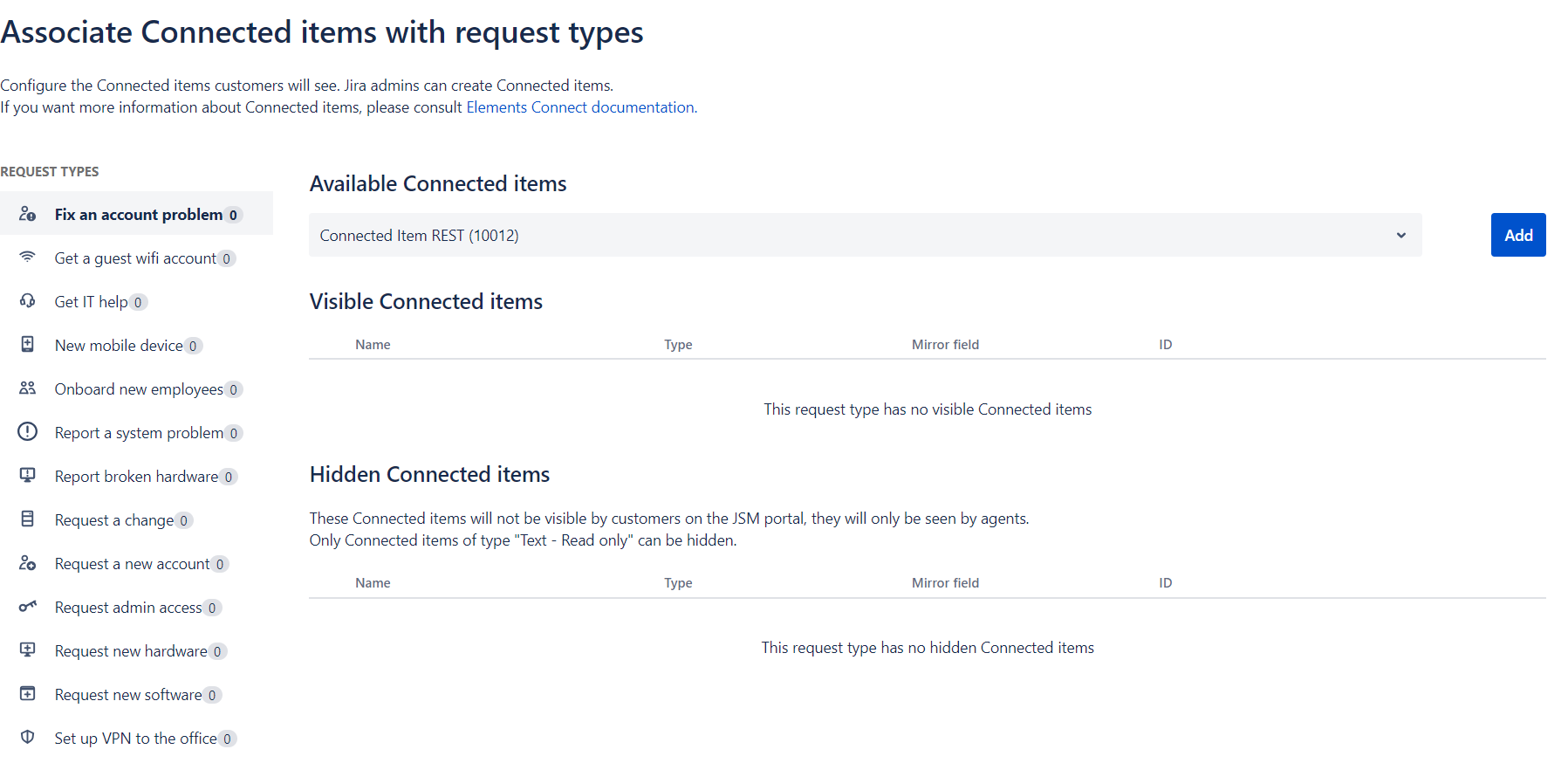
From here, you can select the connected items you want to display on your request type by clicking on the “Add” button.
You can learn more about connected items association in the following dedicated tutorials: