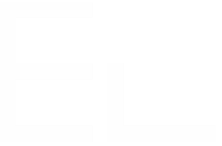Configure a Zendesk Support datasource
Definition
The Zendesk Support Datasource allows you to create a bridge between your Zendesk Support accounts and the Elements Connect add-on. It will allow you to add, for example, remote Zendesk Support ticket in Jira tickets. You can check Zendesk Support API definition for more information.
Prerequisites:
Have a Zendesk Support account with administrative privileges: required to create the OAuth credentials from Zendesk Support and to get the credentials from Elements Connect datasource configuration
Have a Jira account with administrative privileges: required to configure Elements Connect
OAuth2
Unlike an URL datasource, which is very similar, Zendesk Support datasource uses exclusively OAuth2 for authentication.
Zendesk Support configuration
The first thing that you need is to setup an OAuth2 access to Zendesk Support. From your Zendesk Support dashboard, open the Settings. This item can be found in your user menu in the left section of your dashboard page. You need to have administrator permissions.
In the left menu, go to Channels → API → OAuth Clients page.

Create a OAuth Client
In the right section of this page, there should be a '+' button. Click this button to create a new application.
Now, you should have this :

You need to set the following parameters:
Connected App Name and API Name
Input a name of your choice, Connect for example. This is not used by Elements Connect.
Description
A short description of your client for users when they're considering granting access to your application. This is not used by Elements Connect.
Company
Input the name of your company. It will be useful when granting access.
Logo

Unique Identifier
That's the client ID that you will need when authenticating in Elements Connect. You can use Elements_Connect_Zendesk_support by example. It will be your Client ID when configuring the connection in Elements Connect.
Redirect URL
You need to input the callback URL to Elements Connect on your platform.
In short, if your dashboard URL is https://MY_JIRA_SERVER/secure/Dashboard.jspa then the value here will be:
https://MY_JIRA_SERVER/rest/nfeedzd/1.0/datasources/oauth/_callbackHTTPS ONLY Your Jira instance must be reachable through the HTTPS protocol.
Zendesk Support REST API does not accept callback urls serving with the HTTP protocol (not secured).
Important note about the base URL
The base URL in your system information is the reference. For the authentication to work properly, this base URL must be visible and accessible from the internet.
Now click the 'Save' button at the top of this window.
Now Zendesk Support will give you a Secret token.
Copy that value, it will be needed when setting up the OAuth on Elements Connect side.
It will be your Client Secret when configuring the connection in Elements Connect.
Datasource configuration
Zendesk Support datasource require to obtain a credential token before they can be used by fields:
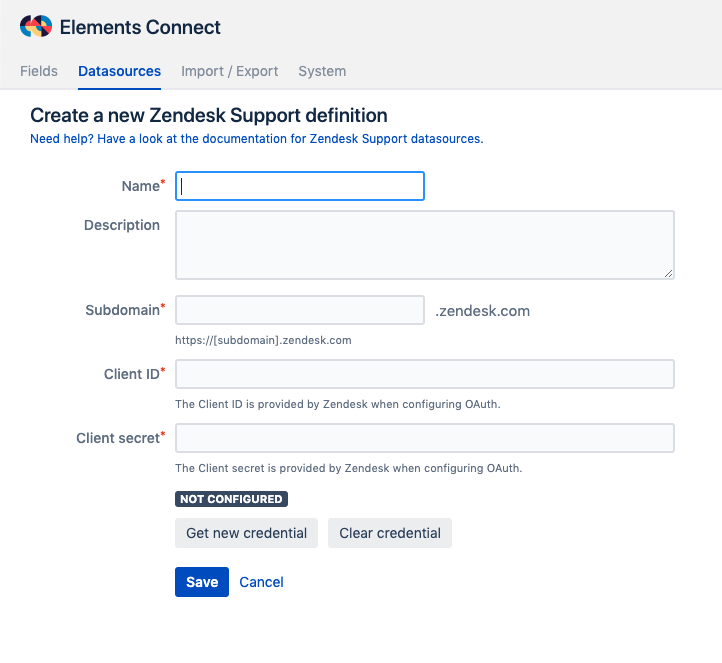
Define the datasource Name. The name will be used later to reference the datasource connector to use in the configuration of Elements Connect custom fields.
Write a small Description to qualify this datasource. This is a reminder of why you are using this connector.
Specify the Zendesk Support Subdomain. This is your Zendesk Support real domain name https://[subdomain].zendesk.com, the one that is visible in your browser tab once you are logged in your Zendesk Support instance.
Do not add any trailing slash ('/') or "services/data/" to the Zendesk Support subdomain.
Specify the Client ID and Client Secret. Here you should paste the credentials created previously in Zendesk Support.
Click on Get new credential to authorise Elements Connect to use the OAuth2 credentials created previously in Zendesk Support.

Click on Allow
Click on Save.
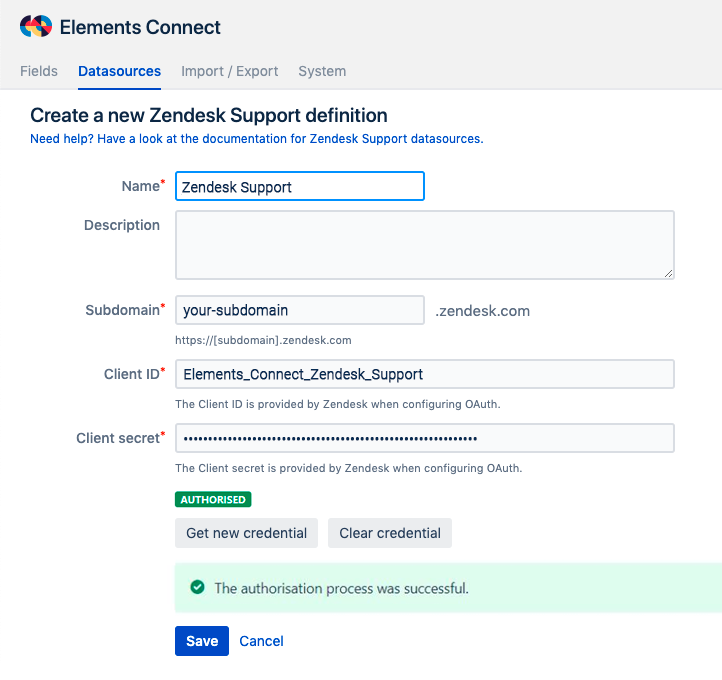
Now you can connect a field to Zendesk Support API.
You can find an example here: Create a Zendesk Support ticket picker in Jira issues