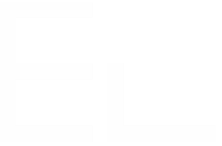Connect fields to a remote Jira instance to retrieve projects and more
The need: get data from a remote Jira directly in your issues
You may need to get data from a remote Jira instance in your local issues. It can be projects, components, versions, users, etc.
For example it's useful when many projects share the same components / versions (e.g. public support and internal development project) and you don't want to keep components synchronized yourself.
Solution: connect fields to a remote Jira instance REST API
We use Elements Connect to connect your Jira instance to a remote one and populate custom fields with data from this remote instance.
Here, as example, Elements Connect fields are connected to the Atlassian Jira REST API (no authentication is required).
We'll show you how to create:
a project picker
a project component picker
a project version picker
See this demo in action from our demo portal
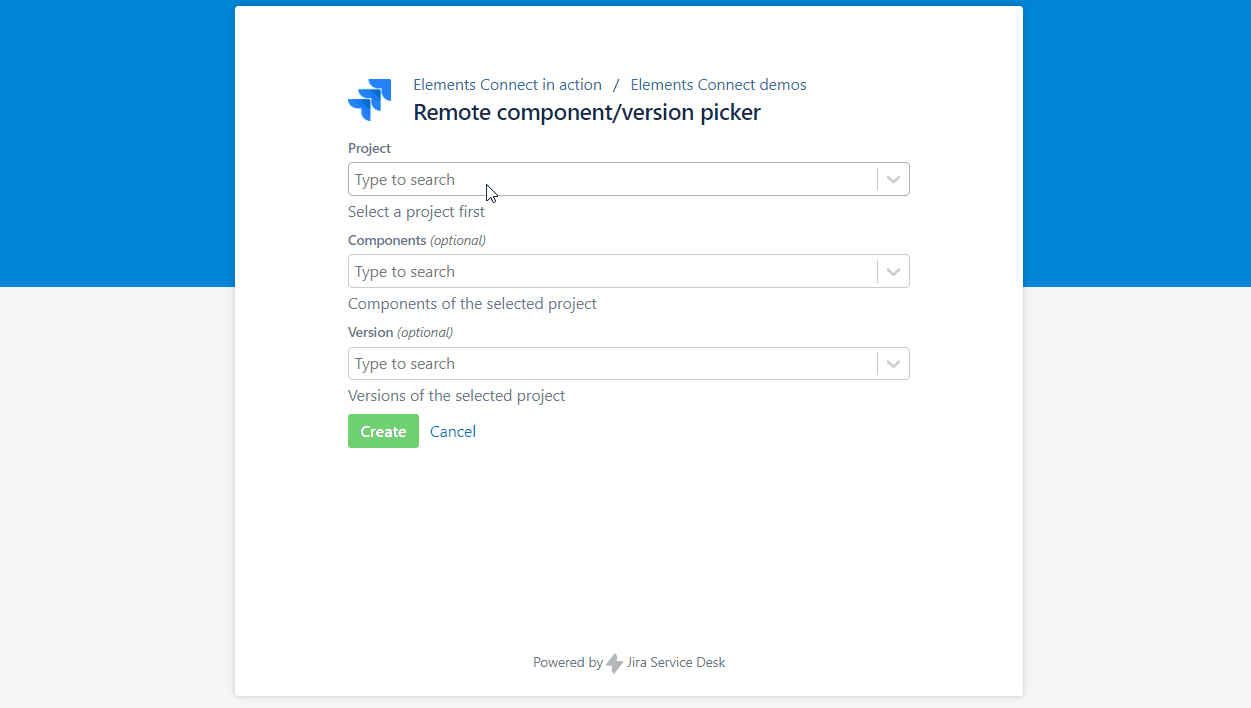
First we select a project, then the component field is updated to display only items of the selected project
Configuration guide: how to create a remote issue picker
Step 1: connect to the datasource
This demo uses a URL datasource configured as follows, to connect to the Jira REST API of Atlassian:
Authentication: None
Content-type: JSON

This use case could also be implemented using an application link.
Step 2: create Elements Connect fields
The field configuration files from this example are available for download below. You can reuse them by importing them in your Elements Connect administration and adapting the configuration to your needs and your instance specificities (project names, custom fields, etc).
Download the fields configuration:
Field 1: lists all remote Jira projects to choose from
Field 2: allows to choose from available components for the selected project
Field 3: allows to select a version of the chosen project
Import them in your Elements Connect administration following the step-by-step guide: How to import Elements Connect field configuration files
![]() Don't forget to update fields ID to keep the dependency between these fields.
Don't forget to update fields ID to keep the dependency between these fields.
Step 3: add the field to your issue screens
Last step is to add this field to the aimed issue screens.
>> Learn how to add Elements Connect fields to Jira issue screens
Want to go further and automatically set the value of an Elements Connect field? Check out this tutorial.