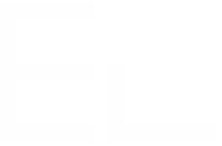Content settings
In the Content configuration tab, you can find the settings that let you define what will be copied from your source issue to your target issues, and what will be synchronized between the issues.
Fields
This section lets you configure which Jira fields must be copied and synchronized between the source issue and its copies.
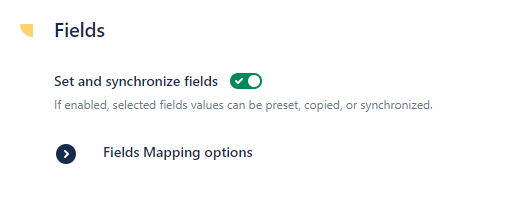
Set and synchronize fields
Use this option to enable or disable the Fields Mapping between the source issue and its copies.
When the option is enabled, the Fields Mapping options subsection is available to select which fields from the source issues must be copied and potentially synchronized with the copied issue.
Fields Mapping options
Add target field
Use this option to select which fields must be set in the target issue by the recipe.
When a field is selected here, it is then displayed in the Fields Mapping table below. Options are available to add all available fields at once, as well as clear the whole table in one click.
Fields mapping table
This table lets you initialize the fields in your target issue by either copying field values from the source issue or presetting default values.
Copy field values
In this table you can select which fields should be copied from the source issue, and which fields should be synchronized.
When copying an issue with a recipe, Elements Copy & Sync allows you to map some Jira fields from the source issue to different Jira fields in the target issue.
If the select list in the "Copy from source issue" column is grayed out, it means that no other field can be copied to the target field. The list of authorized mapping between different fields is available in the Fields Mapping documentation.
Preset default values
When creating an issue with a recipe, Elements Copy & Sync allows you to preset some fields with default values.
To switch from a copy initialization to a default value initialization, the action menu next to the "Copy from source issue or set value" column should be used :
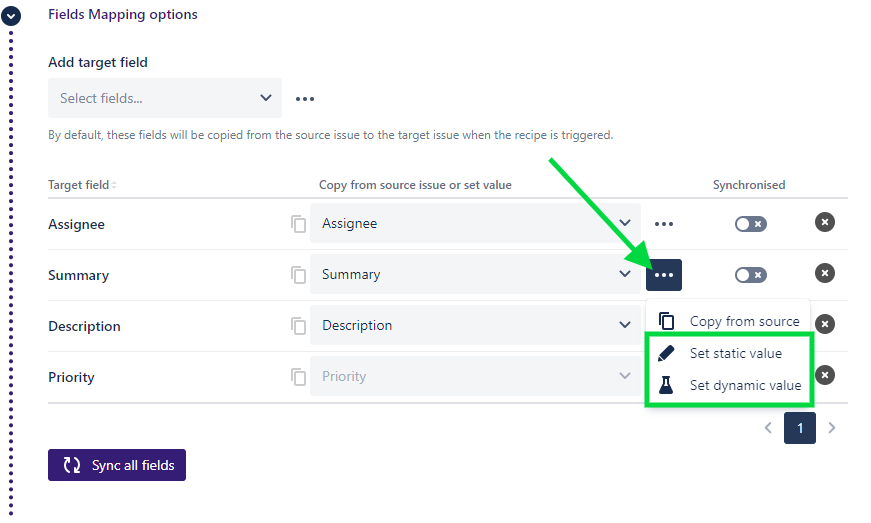
The list of fields that can be initialized with default values is available in the Fields Mapping documentation, these values can be either static or dynamic, depending on your needs.
The following tutorials show how to use these options :
Create in target project
Some fields, such as "Components" or any "Version" field, cannot be copied natively by Jira from a project to another project. A special option needs to be enabled to allow these fields to be copied to another project.
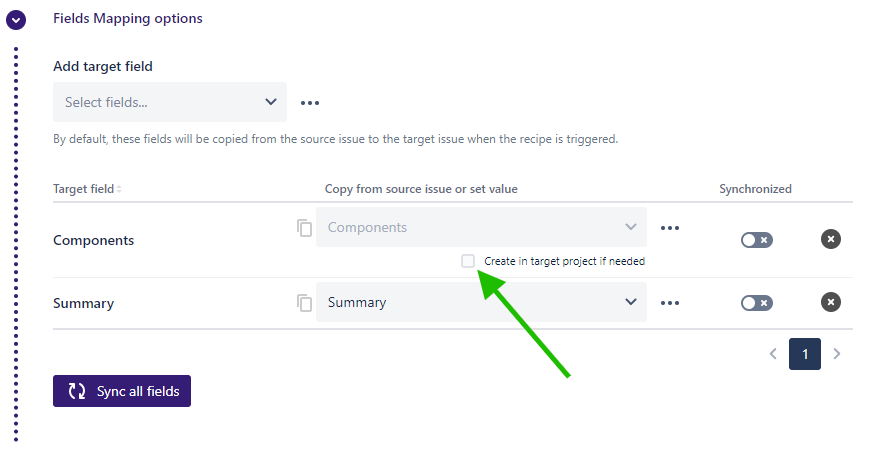
Use this option to create a copy of the source issue's Components or Versions in the target project and to add it in the target issue.
Sync / Unsyc all fields
This option lets you synchronize / unsynchronize all the fields selected in the Fields Mapping table at once.
Synchronization direction
This option lets you decide how fields updates will be synchronized between the source and target issue.
From Source to Target: If a field is updated in the source issue, the new value will be synchronized into the mapped field in the target issue.
From Target to Source: If a field is updated in the target issue, the new value will be synchronized into the mapped field in the source issue.
Bidirectional: Any update in a field, either in the source or target issue, will be synchronized to the mapped field in the other issue.
Comments
This section lets you configure how comments are copied and synchronized between the source issue and its copies.
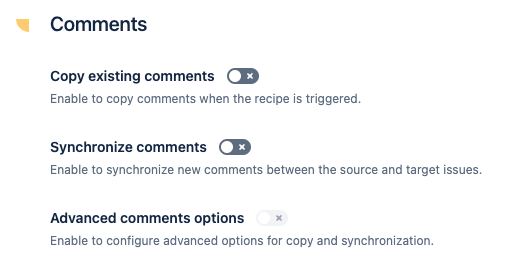
Copy and sync comments
Copy existing comments
If this option is enabled, when a recipe is triggered from the source issue, its comments are copied to the target issue.
Synchronize comments
If this option is enabled, each time a new comment is added to either the source or target issue of the recipe, this comment will be synchronized to the other issue.
When a comment is copied/synchronized from a Jira issue to a Jira Service Management issue, it is automatically converted into an Internal note. This is done to prevent any private information being communicated by mistake with customers in the JSM issue. To change this behavior, you can use the "Make Jira comments public in Customer portal" option (in the Advanced comments options below).
If the author of the original comment has the rights to post comments in JSM, they will be used as the author of the synchronized comment. Otherwise, the author of the synchronized comment will be "Elements Copy And Sync", and the original author will be displayed at the top of the synchronized comment. You can also change this behavior using "Comments author" option in the Advanced comments options below.
Support of the option Reply in comments :
When copying and syncing work items between Jira projects, Copy & Sync fully supports comment replies. Replies to comments are preserved and displayed as threads, maintaining the original conversation structure.
When copying and syncing work items from Jira projects to JSM projects, comment threads are copied but displayed as separate comments. This is because JSM currently does not support threaded comments.
Synchronization options
Here you can select options in the way comments are synchronized.
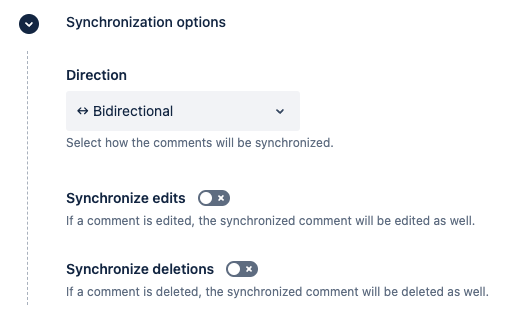
Direction
This option lets you decide how new comments will be synchronized between the source and target issue.
From Source to Target : for each new comment posted in the source issue, a copy is created in the target issue
From Target to Source : for each new comment posted in the target issue, a copy is created in the source issue
Bidirectional : any new comment posted in either the source or target issue will be synchronized to the other issue
Synchronize edits
If this option is enabled, when a comment is edited, it will automatically trigger the same edit for its synchronized comment, based on the synchronization direction.
Synchronize deletions
If this option is enabled, the deletion of a comment will trigger the automatic deletion of its synchronized comment, based on the synchronization direction.
Advanced comments options
Here you can access to advanced options for copying and synchronizing comments.
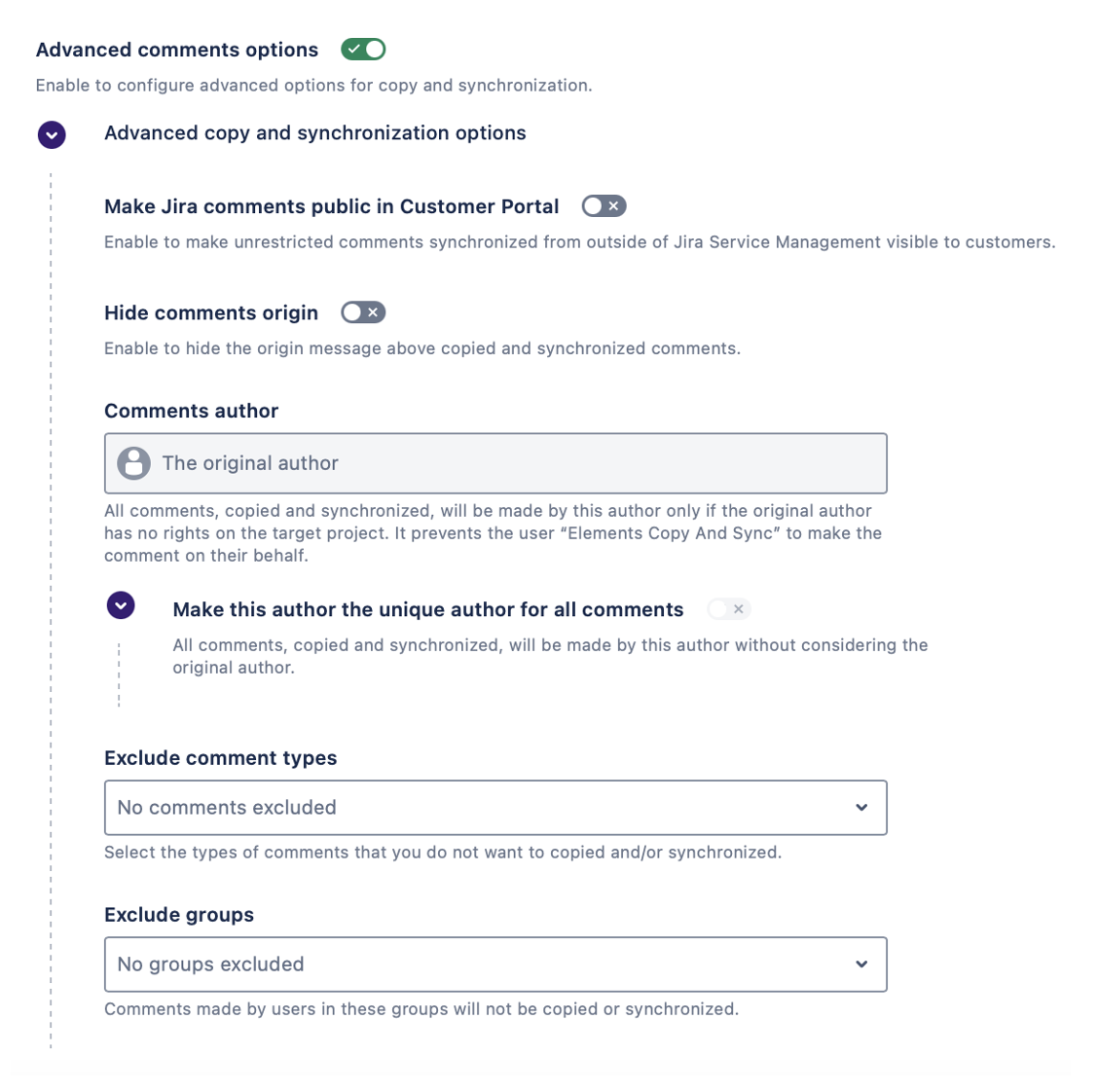
Make Jira comments public in Customer portal
If this option is enabled, comments synchronized from a Jira issue to a Jira Service Management issue will be visible to customers. Otherwise, comments are synchronized as "Internal notes" so as not to publicly share messages that could be confidential.
Comments author
If you choose to let the original author make the comments and he has not the rights on the target project, the user “Elements Copy And Sync” will make the comment on his behalf.
If you choose to select a specific user, he will make the comments on the original author's behalf only when the original author has not the rights on the target project. That way, it prevents the user “Elements Copy And Sync” to make the comment on his behalf.
If you choose to activate the option "Make this author the unique author for all comments", then all comments, copied and synchronized, will be made by this author without considering the original author.
Hide comments origin
If this option is enabled, the content of comments copied or synchronized with Copy & Sync will be exactly the same as the original comments. This means that no additional information about the origin of the comment (such as its original issue or author) will be added to the comment content.
Exclude comment types
This option lets you decide to exclude comment types from being copied and/or synchronized. Here are the comment types that you can exclude:
In Jira Service Management
Internal notes
Reply to customer
In Jira Software
Comments visible to everyone
Restricted comments
Exclude groups
This option lets you decide to exclude comments made by users in specific groups from being copied or synchronized.
Attachments
This section lets you configure how attachments are copied and synchronized between the source issue and its copies.
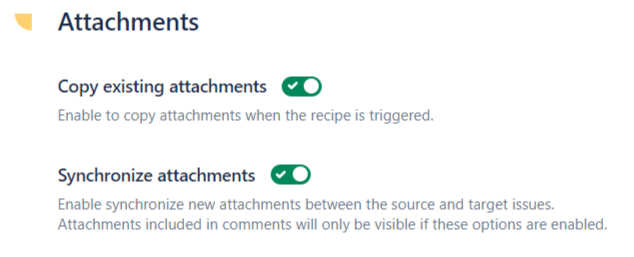
Copy and sync attachments
Copy existing attachments
If this option is enabled, when a recipe is triggered from the source issue, all attachments under 50Mb are copied to the target issue.
Synchronize attachments
If this option is enabled, each time a new attachment under 50Mb is added to either the source or target issue of the recipe, this attachment will be synchronized to the other issue.
When comments or the issue description contain attachments, copying or synchronizing these comments or description can be done with the attachments or not.
The behavior depends on the activation of the copy/synchronize attachment options : if they are enabled, the copied/synchronized comments and description will contain the attachment. Otherwise, a placeholder message is be displayed in its place.
Synchronization options
Direction
This option lets you decide how new attachments will be synchronized between the source and target issue.
From Source to Target : for each new attachment added in the source issue, a copy is created in the target issue
From Target to Source : for each new attachment added in the target issue, a copy is created in the source issue
Bidirectional : any new attachment added in either the source or target issue will be synchronized to the other issue
Synchronize deletions
If this option is enabled, the deletion of an attachment will trigger the automatic deletion of its synchronized attachment, based on the synchronization direction.
Subtasks
This section lets you configure if you want to copy the subtasks of your source issue.
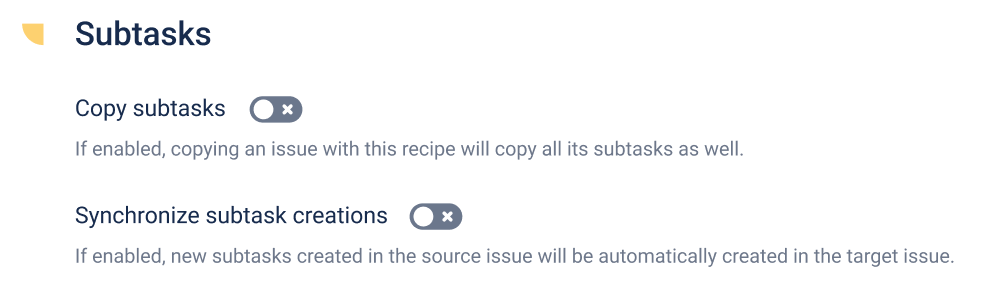
Copy subtasks
If this option is enabled, the subtasks of the source (or the entire hierarchy) issue will be duplicated as subtasks to the target issue when the recipe is triggered. The fields and the attachments of each subtask will be copied in the process.
Synchronize subtask creations
If this option is enabled, the new subtasks created in the source issue will be created as well automatically in the target issues.
Links
This section lets you configure if you want to copy the links associated to your source issue.
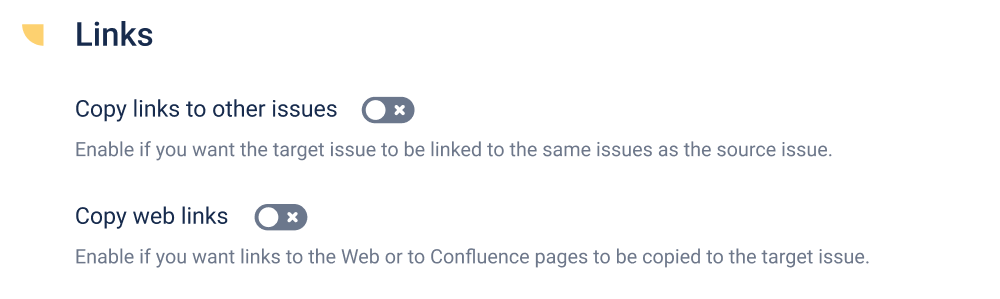
Copy links to other issues
If this option is enabled, issues linked to the source issue will automatically be linked to the target issue when the recipe is triggered.
Copy web links
If this option is enabled, external links (web or Confluence pages) in the source issue will be automatically copied to the target issue when the recipe is triggered.