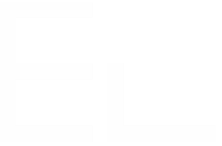Connected items settings
How to create connected items
Once at least one data source has been configured in Elements Connect, you can use the Create a Connected field button to create your connected items.
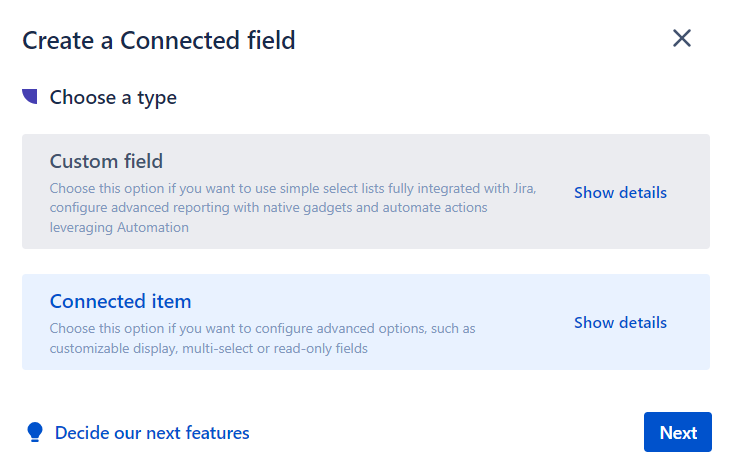
In this case, select “Connected item” and click on the Next button.
Connected item types
In the next screen, you are asked to select a connected item type.
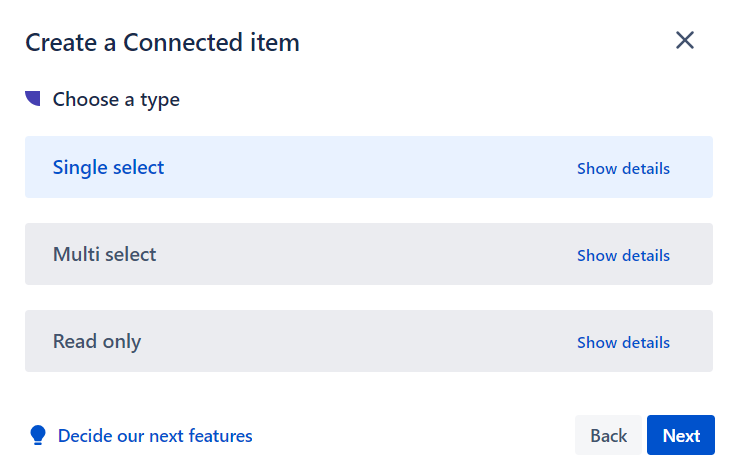
Currently, Elements Connect supports three types of connected items:
Single select list
Users can pick only one value
Unlimited data sets are available (external data sources retrieving more than 1000 options)
Dependencies to other connected items available
Multi-value select list
Users can pick one or multiple values
Unlimited data sets are available (external data sources retrieving more than 1000 options)
Cannot be a parent for dependencies between fields
Maximum 15 options can be selected
Read-only
Value is automatically calculated and displayed
Value is not editable
Can be single-value or multiple-values
If multiple-values:
Maximum 55 values displayed
Cannot be a parent for dependencies between fields
We are not stopping here! We want to bring features that matter to you, so if something is missing to achieve your use case, please contact us.
Connection to data source
The final step in the creation of a connected item is giving it a name and connecting it to the data source:
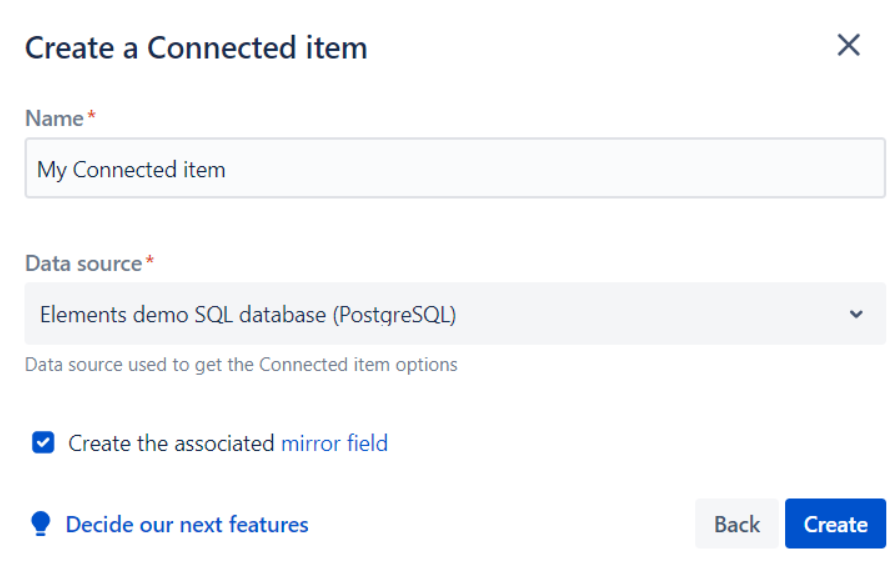
As you can see, the “Create the associated mirror field” option is enabled by default. You can learn more about it in a dedicated page: Mirror data in custom fields.
The data source can be either a REST API or a database.
How to configure connected items
In the following pages, you will find the full explanation of the options available when configuring connected items in Elements Connect.